Menús
Menú: Definición.
Los menús son importantes herramientas de trabajo en la mayoría de los programas basados en Windows, nos permiten mediante un botón, acceder, ejecutar acciones o abrir otras ventanas en un programa.
He aquí una imagen de la barra de menús de Word.

Es obvio que la vista será diferente según el Windows y Microsoft Office que usted tenga instalado en su computadora.
Los menús generalmente están ubicados en la barra de menús de manera horizontal y tienen algunas características comunes:
Menú: Características.
- Comienzan con una letra mayúscula y generalmente el nombre es corto.
- Archivo y Editar, son a menudo, los dos primeros menús y el último es la Ayuda.
- Tienen Shortcuts, que permiten abrir el menú mediante combinación de teclas.
- Tiene submenús que dan otras posibilidades dentro del mismo menú.
A continuación observe una imagen de los submenús que tiene el menú Archivo en Word.
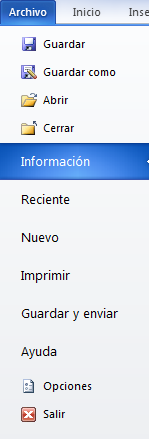
Menú Strip
MenuStrip es el control del cuadro de herramientas que permite el diseño de menús en nuestros programas.
Está en la categoría de Menús y barras de herramientas del Cuadro de herramientas, como se observa en la siguiente imagen.
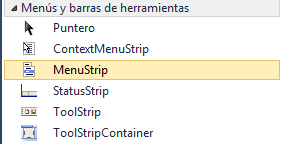
Cuando se agrega un MenuStrip al formulario, este se ubica en la bandeja de componentes en la parte inferior del IDE.
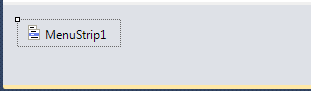
Pero también se abre una casilla en el formulario, que tiene el siguiente aspecto y que nos permitirá diseñar el menú de acuerdo a las necesidades.
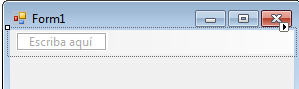
Ejercicio:
Abra Visual Basic y cree un nuevo proyecto y asígnele el nombre Mi Menú y al formulario agréguele un control MenuStrip; Al hacerlo, tendrá aproximadamente la siguiente apariencia, en donde se observa el control en la bandeja de componentes y una casilla en el formulario para diseñar el menú.
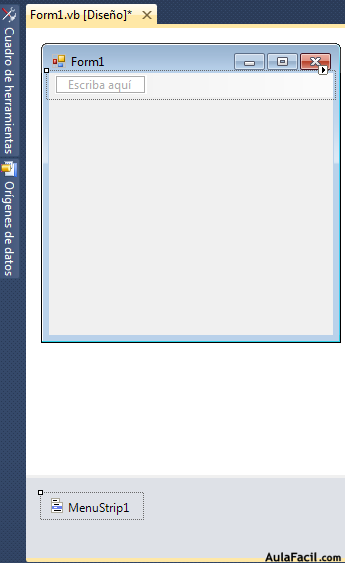
Observe que hay una pestañita en la esquina superior derecha del formulario…
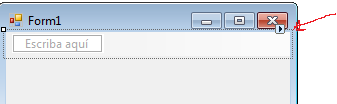
Que al darle clic mostrará una ventana con varias opciones…
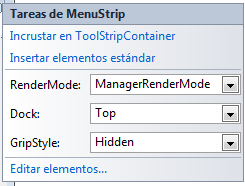
De clic en Insertar elementos estándar y se insertará un menú en el formulario con los botones comunes en un menú y que usted puede modificar agregando o eliminando elementos.
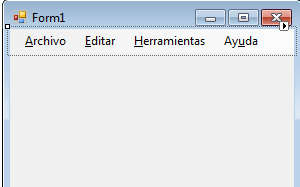
Al dar clic en Archivo y Editar verá que hay submenús dentro de ellos.
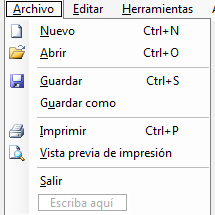
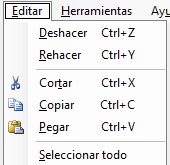
Ahora le dejo la tarea que revise los submenús que contienen los menús Herramientas y Ayuda.
Diseñando menús:
Vamos a hacer un ejercicio en donde diseñaremos un menú siguiendo todos los pasos y a medida que avancemos iremos explicando lo que vamos haciendo.
Cree un nuevo Proyecto y asígnele el nombre Menú Diseño.
En el formulario, agregue desde la barra de herramientas un control MenuStrip, y un control Label.
A continuación puede ver, una captura de pantalla que incluye el formulario y la bandeja de componentes para que vea también el control MenuStrip en la bandeja de componentes en la parte inferior del IDE y abajo del formulario.
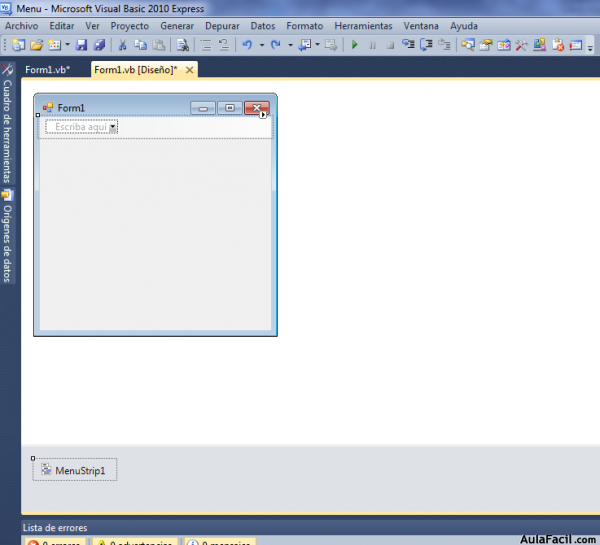
En la casilla que se despliega en la parte superior del formulario escriba Calendario y luego dé clic y se agregarán una casilla al lado y otra abajo…
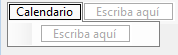
En la casilla inferior escriba Fecha y observe que se agregan más casillas para seguir adicionando menús.
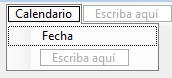
Continúe agregando hasta que quede así:
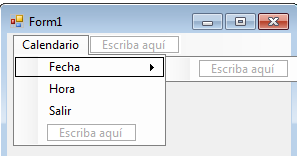
Si da clic derecho en el submenú fecha podrá acceder a un menú contextual, que le permitirá eliminar, cortar, copiar, ver el código y sus propiedades, etc.
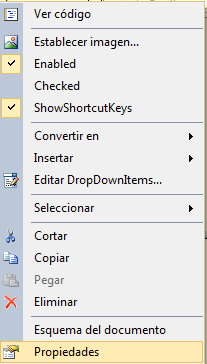
Clic en propiedades…
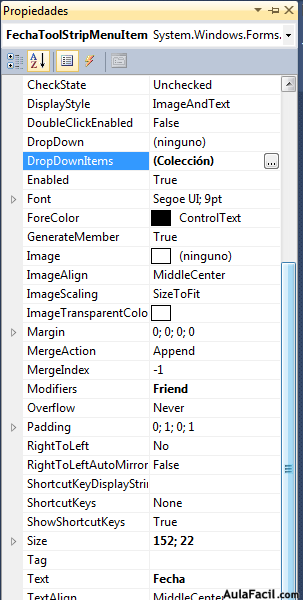
24.5 ShortcutKeys para menús
Para acceder y ejecutar un menú, usando teclas claves o ShorcutKeys hágalo en la propiedad ShorcutKeys.

Dé clic en la pestañita…Aparece la siguiente ventana en donde debe ponerle check a una de las opciones que se muestran y que constituirá la primera parte del ShortcutKey o acceso por teclado y luego de clic en la pestañita…
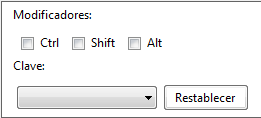
Aparece una columna de números, letras y palabras…
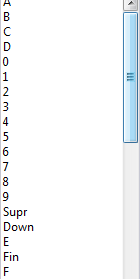
Selecciones una de todas. Por ejemplo como el submenú al cual le queremos poner ShortcutKey es a Fecha entonces la combinación de teclas podría ser Ctrl+F
Seleccione F y ahora observe que la combinación se agregó al submenú Fecha. Lo que significa que se puede ejecutar el submenú fecha con las teclas Ctrl+F

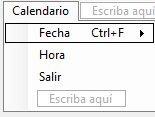
Ejecutando un submenú con una letra.
Si en la propiedad Text de la ventana de propiedad de un menú o submenú colocamos el signo ampersand (&) antes de la palabra, entonces se subrayará la primera letra del submenú o menú; lo que permite que, con solo presionar en el teclado esa letra, se ejecutará el submenú o menú, según sea el caso.
En la propiedad Text del submenú fecha escriba al comienzo “&”, claro, sin las comillas para que le quede así.

Ahora deje la ventana propiedades y revise el menú y observe que F aparece subrayado y al estar así, permite que al tener abierta la aplicación y presiona la letra F se ejecutará la acción que está programada en ese submenú.
Otra alternativa es colocar la letra & cuando está escribiendo el nombre que llevará el menú o submenú, tiene el mismo efecto que si lo hace desde la ventana de propiedades.
Siga el mismo procedimiento para el submenú Salir y asígnele el ShortcutKey Ctrl+S
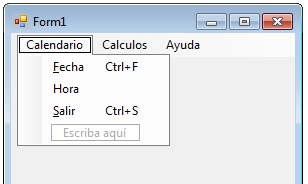
Ahora agregue dos controles Labels y póngales su propiedad Autosize en True para que el tamaño se adapte al contenido.
En la propiedad Text del Label1 escriba Fecha y en la del Label2 escriba Hora.
También modifique el formulario para que sea más largo que alto, como se ve en la siguiente imagen.
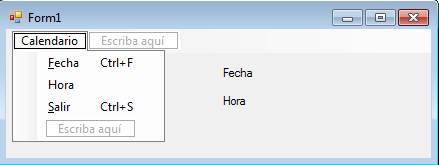
Programando Submenús:
Un menú o submenú sin código tiene poca utilidad por lo que hay que programarlo escribiendo el código correspondiente.
Dé clic en Fecha y coloque la oración Label1.text =DateString
Luego dé clic en Hora y escriba el código Label2.Text=TimeString
El editor de código quedará así:

Por último, abra el editor de código para el submenú Salir y coloque la palabra End
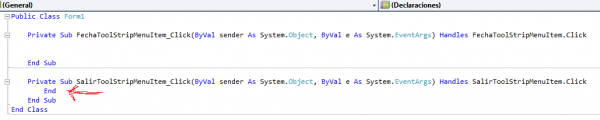
El editor de código queda finalmente como la siguiente imagen:
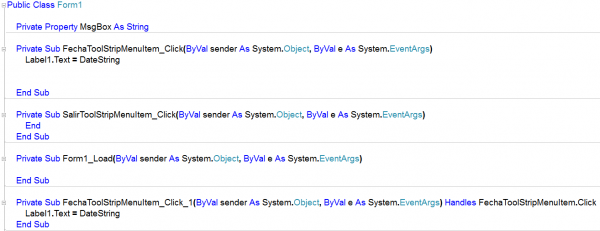

Ejecute el programa y vea el resultado…
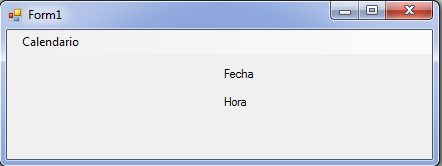
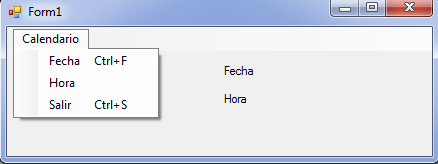
Al dar clic en Fecha aparece la fecha y al dar clic en Hora se despliega la hora.
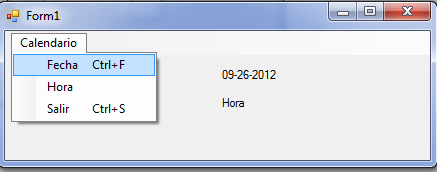
Cierre el formulario y vuelva a ejecutarlo y ahora presione la tecla F y mostrará la fecha ahora presione la tecla S para salir del formulario.
Agregue más menús y submenús al formulario, utilizando los mismos métodos que se explicaron para el menú Calendario.
Antes de dejar el tema de Submenús, debe saber que la barra de menús puede colocarse arriba, abajo, al centro, a la izquierda, o a la derecha del formulario; Utilizando la propiedad Dock del MenuStrit. (Recuerde que está en la bandeja de componentes y para ver sus propiedades debe dar clic en el control). En la ventana propiedades busque Dock, que al seleccionarlo abre una ventana con botones que permiten elegir la posición del menú. En este caso elegimos Top.
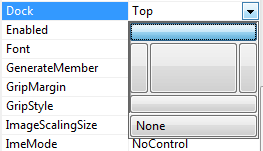
Si elegimos abajo, el menú se ubicará en la parte inferior del formulario.
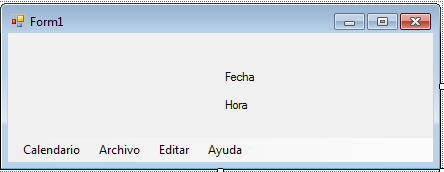
Menús Contextuales:
Son menús o submenús, a los cuales se accede al hacer clic derecho en el mouse.
Para hacer un menú contextual se usa la herramienta ContextMenuStrip del cuadro de herramientas.

Cuando usted agrega el control, éste se ubica en la bandeja de componentes ubicada en la parte inferior del IDE y no se ve nada en el formulario, hasta que usted dá clic en el control.
En la imagen siguiente observe el control en la bandeja de componentes y el aspecto que tiene en el formulario una vez que da clic.
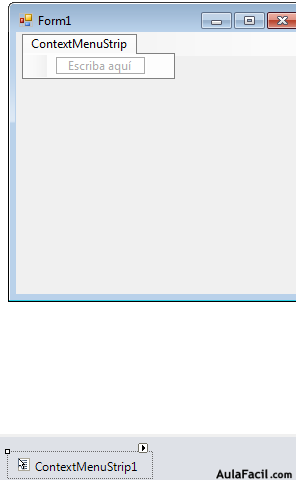
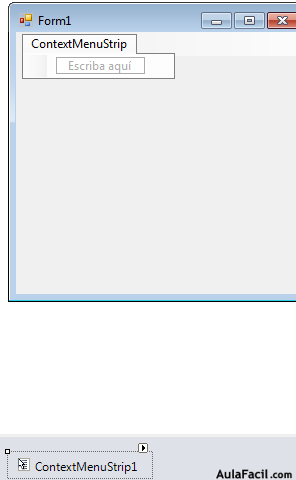
Ejercicio:
- Cree un nuevo proyecto con el nombre Menú Contextual y en el formulario agregue un ContextMenuStrip y un PictureBox
- En los campos que se muestran, escriba en el primer Ítem, la palabra Ver y en el segundo Ocultar.
- Dé clic en una parte libre del formulario, es decir, donde no haya algún control y cámbiele su propiedad ContextMenuStrip a TextBoxMenu.
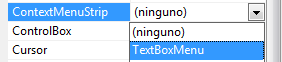
- Agregue un Ítem Ver y otro Ocultar
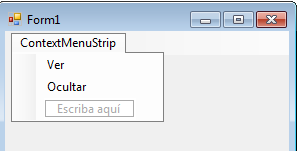
- Agregue primero un control PictureBox al formulario e insértele una imagen de su preferencia y que tenga en su computadora. (ya se explicó cómo hacerlo y si no recuerda vuelva a leer las secciones correspondientes en este libro).
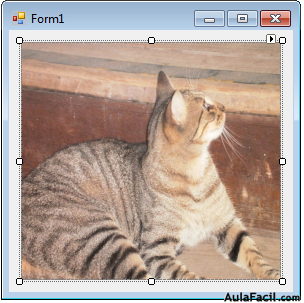
- Escriba el código PictureBox1.Show en el editor de código del Menú Ver
- Escriba el código PictureBox1.Hide en el editor de código de Menú Ocultar
El código quedará así:
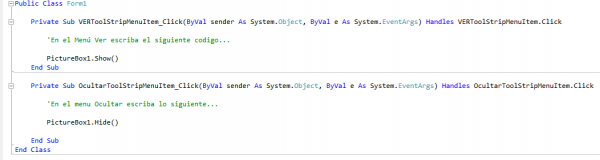
- Presione F5 para ejecutar el programa.
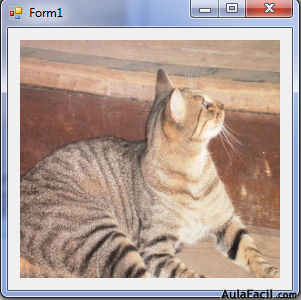
Dé clic derecho en cualquier parte del formulario y verá el menú contextual en donde puede ocultar y hacer visible la imagen.
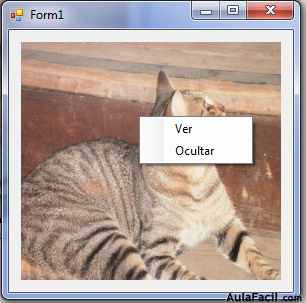
Dé clic en Ver y el resultado es que la imagen permanece o se hace visible.
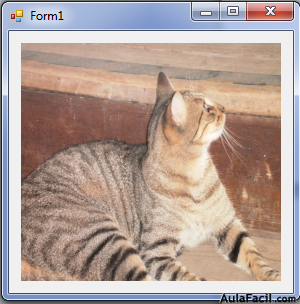
Alterne dando clic en el menú contextual Ver y Ocultar y la imagen aparecerá y desaparecerá del formulario.
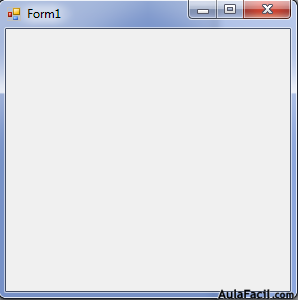
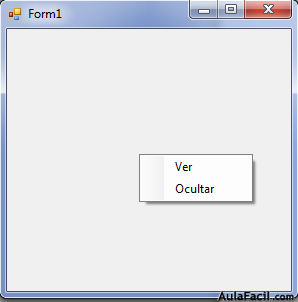
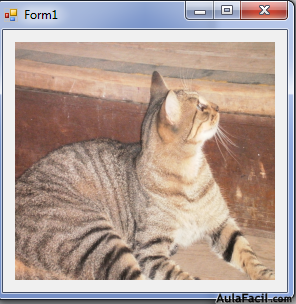
Guarde el proyecto y cierre el programa o continúe haciendo prácticas e innovaciones para practicar lo aprendido.
