Caja De Diálogos Dialog Box
Visual Basic 2010 tiene en el cuadro de herramientas 8 controles llamados Cajas De Diálogos que permiten hacer tareas comunes en Windows, utilizando controles que tienen código ya escrito, lo que aumenta la productividad del programador.
Cajas de Diálogos:
Las cajas de diálogos son las siguientes:
- FontDialog
Para definir el estilo de letra
- ColorDialog
Para definir el color, usando la paleta de colores de Windows
- OpenFileDialog
Para abrir un archivo
- SaveFileDialog
Para Guardar un Archivo
- PrintDialog
Para tareas de impresión de documentos
- PrinPreviewDialog
Para configurar la impresión.
- PageSetulDialog
Configuración de página
- FolderBrowserDialog
Permite navegar entre archivos.
A continuación se ve una imagen de la caja de diálogos en el cuadro de herramientas.
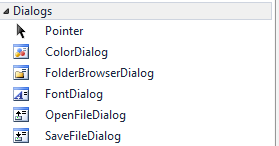
Ejercicio: ColorDialog
- Cree un nuevo proyecto y asígnele el nombre ColorDiálog
- Al formulario agregue un control ColorDialog y un Label.
- Agregue un Button y cámbiele la propiedad Text a Color
- En el Text del Label escriba, Cambiar Color.
El formulario quedará así:
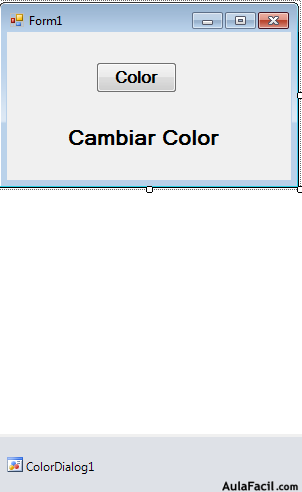
Observe el control ColorDialog1 en la bandeja de componentes.
Doble clic en el botón Color y en el editor de código escriba lo siguiente…
ColorDialog1.ShowDialog ()
Label1.ForeColor = ColorDialog1.Color
- El Editor de código quedará así:

Presione F5 para probar el programa…
De clic en color y verá la paleta de colores de Windows; Al elegir un color, las letras en el Label cambiarán al color seleccionado.
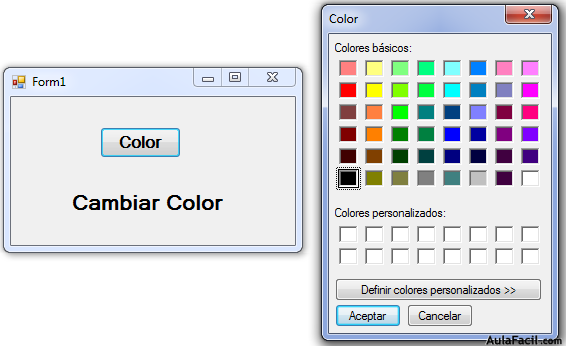
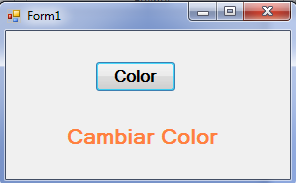
Elija otros colores y haga más pruebas y también observe el código para que lo entienda bien.
OpenFileDialog para Archivo de imagen.
En este ejercicio se usará un OpenFileDialog para abrir los archivos de la pc y buscar una imagen que se desplegará en un PictureBox.
- Cree un nuevo proyecto y llámele Dialogo Box Imagen.
- Agregue un OpenfileDialog,
- Agregue un control Button
- Agregue un PictureBox
Al control button, cámbiele su propiedad Text a Ver Imagen y el control Picture Box configúrelo a modo de tamaño de imagen en StretchImage
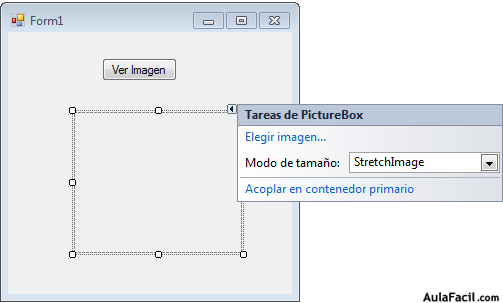
- Agregue el siguiente código en el botón

La primera línea de instrucción establece un filtro en OpenFileDialog1 para que solo se muestren archivos de imagen y con la extensión para imágenes .jpg, .gif, .png, y .bmp
¡Idea! La barra Vertical “|” se escribe con Alt+124
El editor de código quedará así:
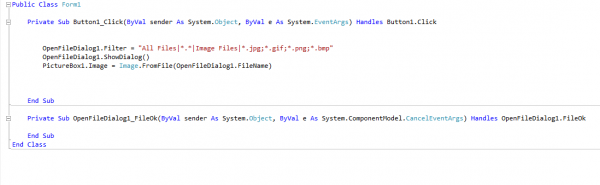
Ejecute el programa…
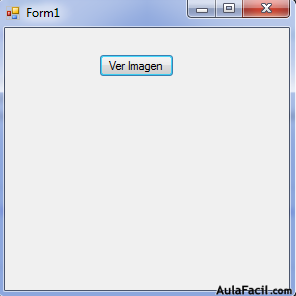
- Al dar clic en Ver Imagen se abrirá el cuadro de dialogo que le permitirá navegar hasta una imagen de su computadora y al abrirla se mostrará en el PictureBox.
Es importante que el archivo seleccionado sea de imágenes y con la extensión correcta, por que si abre otro archivo creará una excepción (objeto error).
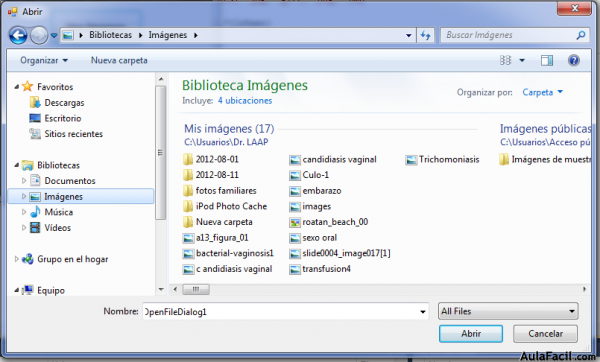
- Al elegir Imagen y dar clic en Abrir, se mostrará la imagen en el PictureBox
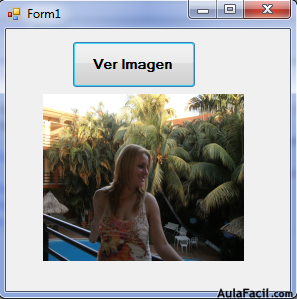
Continúe haciendo pruebas con otras imágenes y analice el código que se utilizó para este ejercicio.
OpenFileDialog para abrir la Ruta de cualquier archivo.
Ejercicio:
- Cree un nuevo proyecto y asígnele el nombre: OpenFileDialog Ruta Archivo.
- Dibuje en un formulario, un Button, un TextBox y agregue un OpenFileDialog desde el cuadro de herramientas.
- Al Button cámbiele la propiedad Text a Ver Ruta De Archivo.
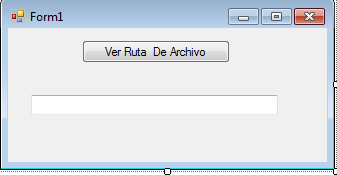
- Abra el editor de código del Button y escriba la siguientes instrucciones:
OpenFileDialog1.ShowDialog ( )
TextBox1.Text=OpenFileDialog1.FileName
Observe como queda el editor de código.

- Ejecute la aplicación y al dar clic en Ver Ruta De Archivos abrirá la ventana para seleccionar cualquier archivo y al darle clic en Abrir le mostrará en el TextBox, la ruta del archivo que eligió.
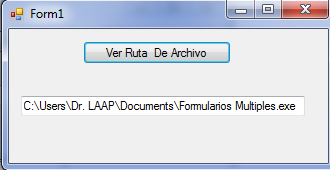
Trate de configurar el TextBox en la forma parecida a la imagen para que se vea toda la ruta del directorio.
OpenFileDialog para abrir archivo
Ejercicio:
- Abra un nuevo proyecto con el nombre OpenFileDialog
- En un formulario agregue un control Button y un PictureBox
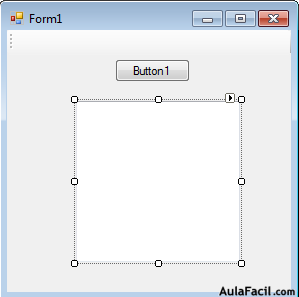
- Dé Clic en el Button para abrir el editor de código y escriba inmediatamente debajo de la línea de código que dice Private Sub, la instrucción tal y como se ve en la imagen siguiente:
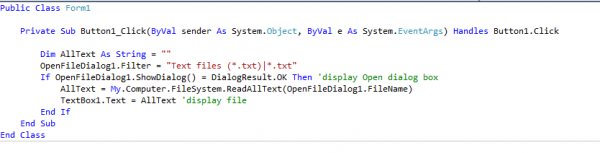
Al ejecutar el programa y dar clic se abrirá un cuadro de dialogo para acceder a los archivos de su computadora.
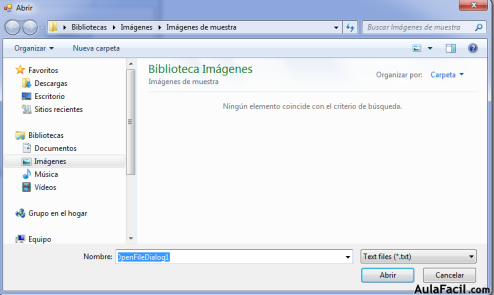
- Ahora guarde el proyecto desde Archivo------- > Guardar todo.
Caja de Dialogo para seleccionar impresora.
Ejercicio:
- Cree un nuevo proyecto y asígnele el nombre Dialogo Imprimir
- En el formulario dibuje un Botón y un PrintDialog los cuales se encuentran en el cuadro de herramientas.
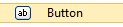
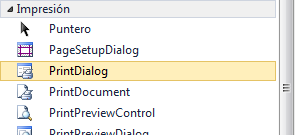
- Cambie la propiedad Text del Button a Imprimir
EL formulario de diseño quedará así: observe que la caja de dialogo PrintDialog se ubica en la bandeja de componentes en la parte inferior.
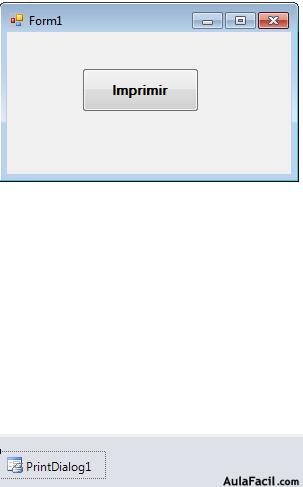
- Dé doble clic en el botón para abrir el editor de código y escriba la siguiente instrucción:
PrintDialog1.ShowDialog ()
- El código quedará así:

- Ejecute la aplicación y al dar clic en el botón Imprimir, abrirá la caja de Dialogo para imprimir.
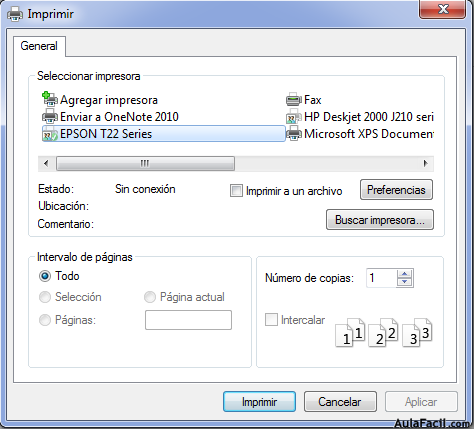
OpenFileDialog para abrir archivo de música:
Este ejercicio es diferente por que agregaremos un objeto (control), el Windows media player que no se encuentra en el cuadro de herramientas, por lo que hay que agregarlo.
- Cree un nuevo proyecto y llámele OpenFileDialog Música
- Dibuje un Button en el formulario y cambie su propiedad Text a “Buscar Canción”
- Agregue un OpenFileDialog y escriba en la propiedad Filter lo siguiente:
Music File|*.mp3
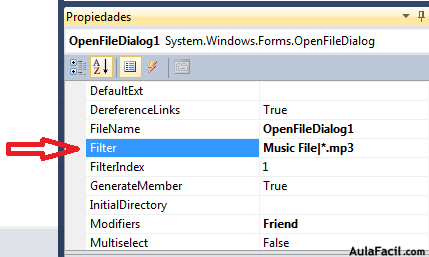
- Le recuerdo que | se escribe usando alt124
Ahora, abra el cuadro de herramientas y dé clic derecho en el mouse, en un área sobre la barra de desplazamiento vertical, para que aparezca la siguiente ventana, donde dará clic en Elegir elementos.
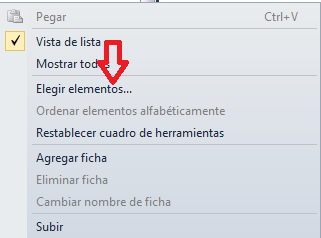
Elija componentes COM en la ventana que se muestra y dé clic en Aceptar.
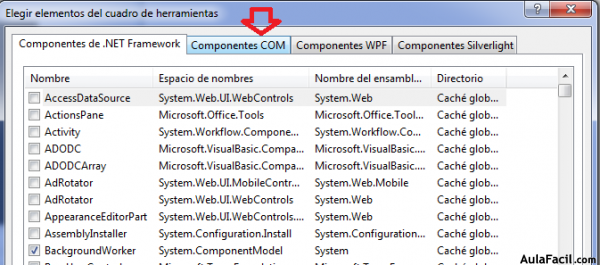
Busque el componente Windows Media Player y póngale un Check al CheckBox luego dé clic en Aceptar.
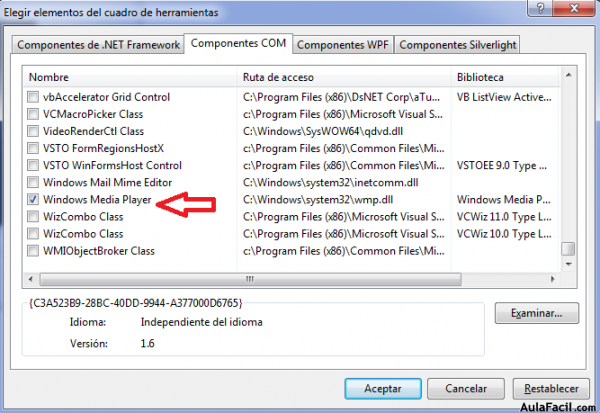
Ahora busque el componente Windows Media Player en el cuadro de herramientas y allí estará por que lo acaba de agregar.

- Agregue este control, al formulario y amplíelo para que se vea más grande.
- Abra el editor de código del button y escriba las siguientes instrucciones:
OpenFileDialog1.ShowDialog ()
AxWindowsMediaPlayer1.URL = OpenFileDialog1.FileName
-El código completo, quedará como se ve en la siguiente imagen.

¡Ejecute la aplicación!
En el botón Buscar Canción, dé clic y busque un archivo de música con extensión .mp3 que tenga en su computadora, ábralo y verá como la canción empieza a escucharse en el Windows Media Player.

Recuerde que el archivo tiene que ser mp3, pero si es de otro tipo de extensión, cambie esta, en la propiedad Filtro del OpenFileDialog.
OpenFileDialog: Abrir archivo Pdf
Ejercicio:
- Abra un nuevo Proyecto y dele el nombre OpenFileDialog Pdf
- Agregue un button con la propiedad Text = Leer Pdf
- Agregue un Control Panel del cuadro de herramientas y configúrele la propiedad Dock en Top


Mueva el button para que quede dentro del control panel…

En esta aplicación, el button Leer Pdf, esta contenido en un control Panel que tiene la propiedadDock en Top. Por eso no se mira. La propiedad Dock del control Adobe PdfReaderestá en Fill que significa que llenará todo el formulario haciendo no visible el Button, por eso, este debe colocarse en un Panel que tiene la propiedad Dock en Top para que lo proteja y se pueda ver.
- Agregue un OpenFileDialog y en la ventana de sus propiedades escriba en la propiedad Filter, la instrucción que sigue:
PDF Files (*.pdf)|
Y quedará como sigue…

Se encuentra en el menú Componentes COM
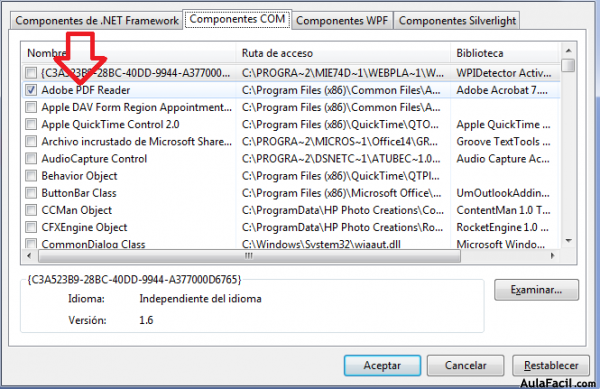
Después de poner check en Adobe PDF Reader, Acepte y luego búsquelo en el cuadro de herramientas y lo agrega al formulario.

- Dé doble clic en el button e introduzca el siguiente código.
OpenFileDialog1.ShowDialog()
AxAcroPDF1.src = OpenFileDialog1.FileName
- Ejecute el programa y dé clic en el botón Leer Pdf, para buscar en su pc un archivo con extensión Pdf, y luego clic en Abrir para que se muestre en el formulario.
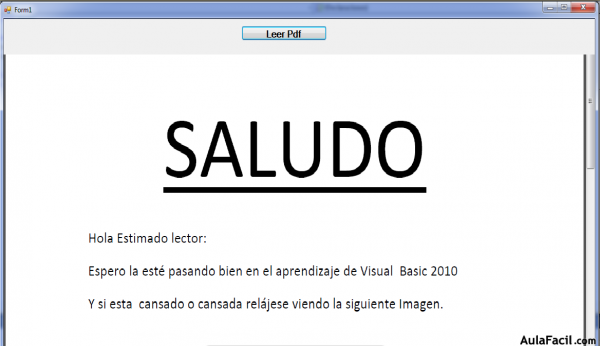
- Use la barra de desplazamiento para navegar por todo el libro Pdf.
SaveFileDialog
Este componente permite seleccionar un archivo del sistema y luego guardarlo, devuelve la ruta y el nombre del archivo que se ha seleccionado en la caja de dialogo.
Ejercicio:
- Abra un nuevo proyecto y asígnele el nombre SaveFileDialog2010
- En el formulario, agregue un botón y cambie la propiedad Text a guardar archivo.
- Agregue una caja de dialogo SaveFileDialog
- Dé clic en el botón y escriba el siguiente código, entre Private Sub y End Sub.
Dim myStream As Stream
Dim saveFileDialog1 As New SaveFileDialog()
saveFileDialog1.Filter = "txt files (*.txt)|*.txt|All files (*.*)|*.*"
saveFileDialog1.FilterIndex = 2
saveFileDialog1.RestoreDirectory = True
If saveFileDialog1.ShowDialog() = DialogResult.OK Then
myStream = saveFileDialog1.OpenFile()
If (myStream IsNot Nothing) Then
myStream.Close()
End If
End If
- Ejecute el programa, dando clic en el botón y se mostrará una ventana donde puede escoger y guardar un archivo.
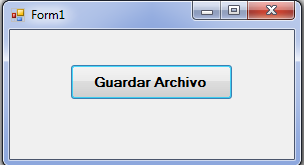
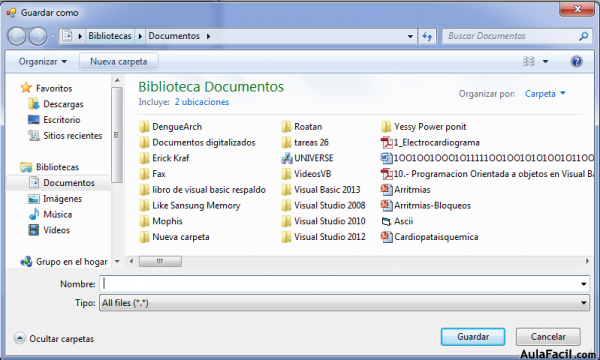
Allí tiene la opción de cambiar el nombre del archivo que buscó y guárdarlo. Pruebe a abrirlo normalmente desde fuera de Visual Basic y allí lo encontrará.
