Bases De Datos
Definición de Base De Datos.
Una base de datos es una colección de valores o datos que pueden ser números telefónicos, nombres de personas, valores numéricos, etc.
Todos en la vida manejamos datos que necesitamos almacenar en algún lado.
Para eso sirven las bases de datos, para guardar datos y utilizarlos cuando los necesitemos.
En este capítulo, aprenderá como enlazar una base de datos de Access y presentarla en Visual Basic.
Los mismos principios se aplican, pero un poco más complejos, al manipular con Visual Basic, bases de datos en SQL
Para este ejercicio se ha creado una base de datos sencilla en Access 2010 la cual será conectada a Visual Basic. Pero usted puede escoger una base en Access que tenga en su computadora; o instalar la base de datos que está incluida en el Cd que acompaña a este libro.
ADO.NET
La herramienta que dispone Visual Basic para trabajar con bases de datos es ADO.NET
Para hacer la conexión con éxito, se hace uso de varios objetos dependiendo del tamaño de la base de datos que se quiere conectar, por ejemplo para conectar una base de datos de Access se puede hacer uso del objeto OLE DB
Los objetos OLE DB son llamados Proveedores de datos y hay de diferentes tipos por ejemplo algunos de ellos son JET, SQL SERVER Y ORACLE
Data Set
Sirve para almacenar temporalmente la información de la base de datos una vez que se ha hecho la conexión.
Es como crear una copia de la base de datos original. Igual función puede cumplir Data Table si lo que se quiere es que los que accedan a la base de datos puedan verla sin modificar los datos.
Data Table:
Tiene la misma función que Data Set, es decir, se usa para almacenar temporalmente la información de la base de datos pero sin que puedan ser modificados.
Tanto el Data Set como Data Table son elementos que no son visibles al usuario por que sus datos permanecen ocultos.
Data Adapter:
Para que haya comunicación entre el Objeto de Conexión y el objeto que almacenará los datos, es necesario un intermediario que contactará el Objeto de conexión y ejecutará la consulta previamente definida y a continuación presentará los resultados de esa consulta en un Data Set.
Sirve como un enlace entre el objeto proveedor, (objeto OLE DB) y el que almacenará temporalmente la información que es como una copia temporal de la base de datos original a la que se ha hecho conexión (Data Set.)
Imagine un televisor conectado a un proveedor de corriente eléctrica (toma corriente o enchufle) como dicen en mi país) que está en la pared, obviamente para que el televisor funcione tiene que estar conectado y recibir la energía eléctrica, a través de un cable que va del televisor al toma corriente.
El Toma corriente de la pared sería el equivalente al Objeto Proveedor (OLE DB), el televisor sería el Data Set o Data Table y el cable sería el Data Adapter.
Es una estructura de datos que contiene la información de una base de datos específica y que el ODBC (objet database conectivity) necesita para hacer la conexión a la base de datos. En otras palabras el DataSource nos indica el origen de la base de datos.
BindingSource: hace posible la vinculación de los controles de un formulario a los datos. Esto es posible al asociar el componente BindingSource al origen de datos utilizando la propiedad DataSource.
Aquí no se explica como hacer una base de datos en Acces, porque no es objetivo de este libro enseñar Access, sino, Visual Basic, pero si se incluye una base de datos en los archivos que acompañan en un dispositivo adjunto a este libro.
Ejercicio: Base De Datos
Abra Visual Basic 2010 y cree un nuevo proyecto desde menú Archivo y asígnele el nombre Base De Datos.
Cuando se despliegue el IDE, Abra el menú proyecto y en el submenú que se abre, elija Agregar nuevo elemento.
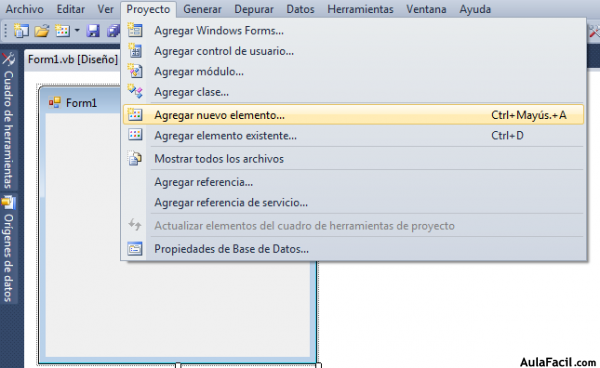
Se desplegará una nueva ventana…
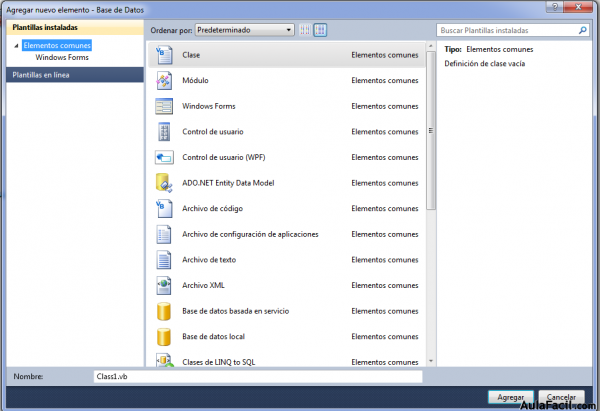
Elija Base de Datos local…
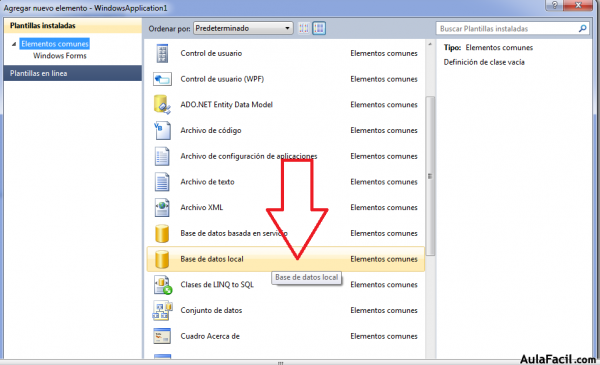

Dé clic en Aceptar…
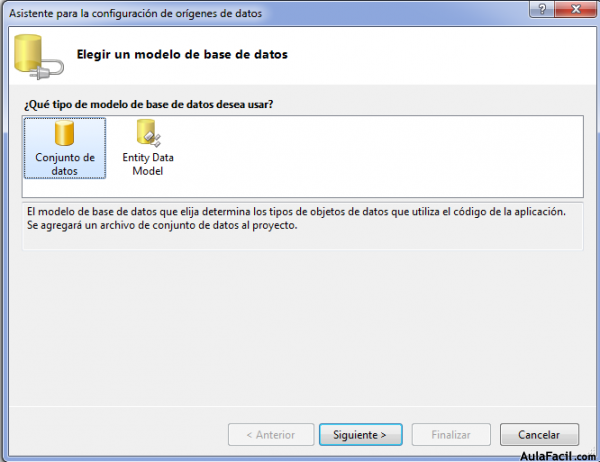
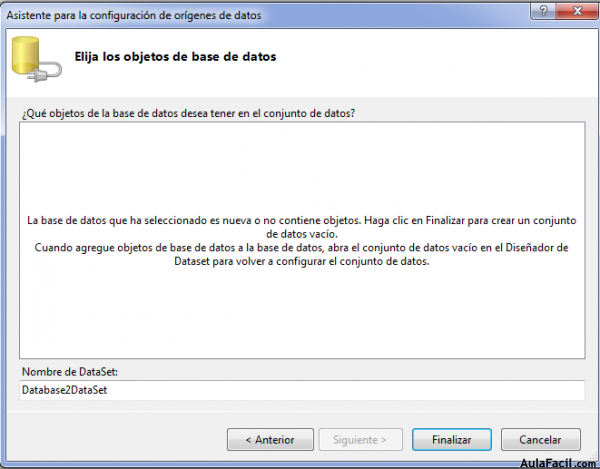
Dé clic dos veces en botón Anterior para que aparezca esta ventana…
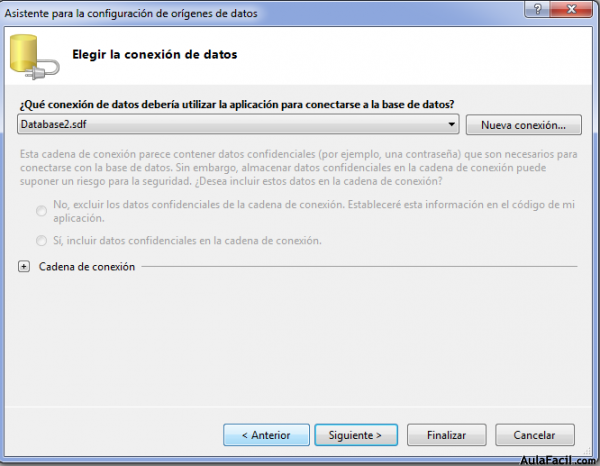
Dé clic en Nueva conexión y aparece la siguiente ventana…
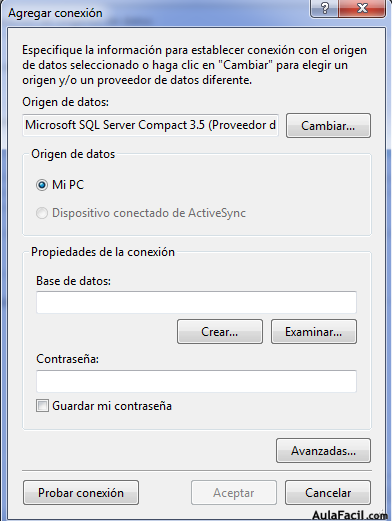
Dé clic en Cambiar y elija Archivo de base de datos Microsoft Access y luego dé clic en Aceptar…
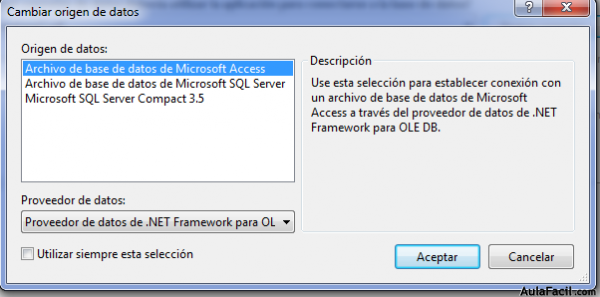
Aparece esta ventana…
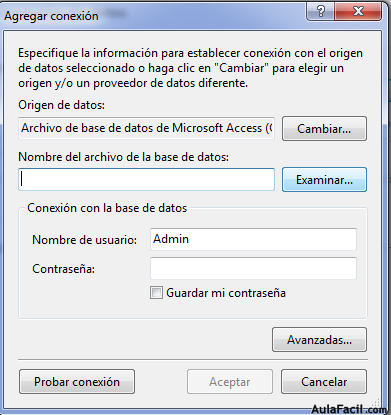
Dé clic en el botón Examinar para navegar hasta el archivo donde tiene almacenada la base de datos…
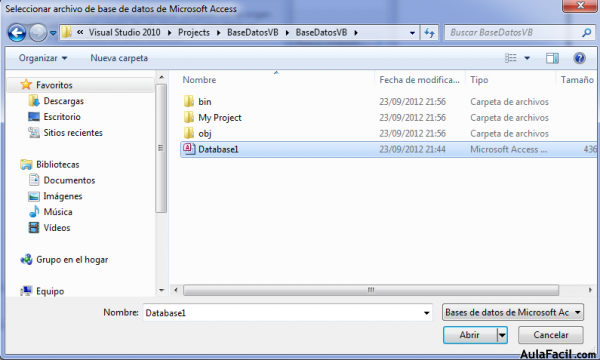
Luego dé clic en Abrir y se mostrará la ventana pero ya con la base de datos de Access en la casilla correspondiente que dice Nombre del archivo de la base de datos…
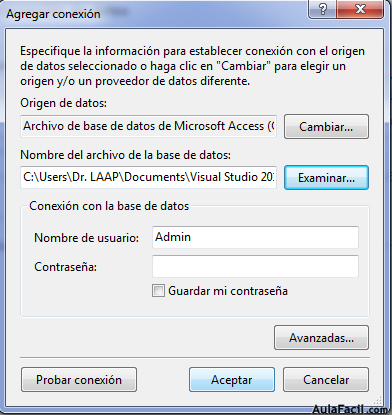
De clic en Aceptar…y le aparece una ventana con una advertencia en la cual debe contestar Sí…
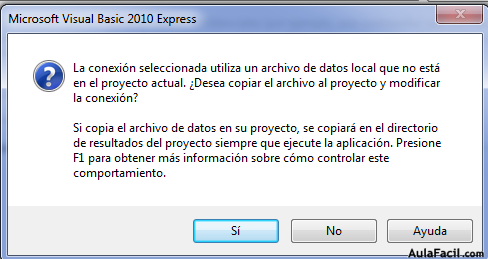
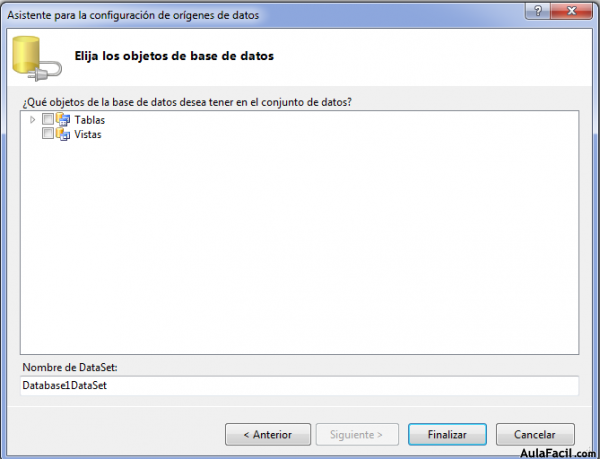
Ponga un Check en las casillas de verificación de tablas y vistas…
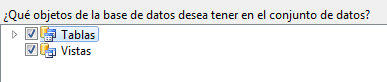
Luego clic en finalizar…
Visual Basic lo llevará de nuevo al IDE, pero ahora observe que a la izquierda hay un botón que dice Orígenes de datos…Ábralo…
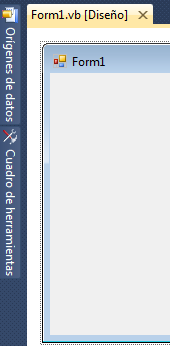
Se mostrará esta ventana que obviamente será diferente de acuerdo a su base de datos, por que las tablas, a lo mejor son diferentes y tienen otro nombre…
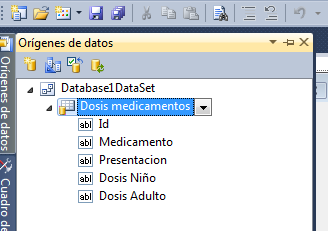
Ahora agregue al formulario, cada campo de la tabla, poniéndole el puntero del mouse y arrastrando uno a la vez.
Observe que automáticamente se instalan en el formulario los botones para navegar entre los registros, también hay botones para guardar, agregar y eliminar.
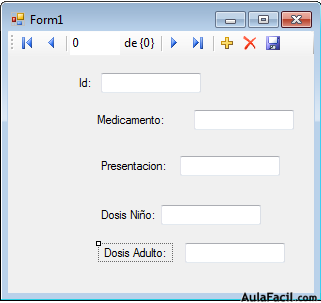
Presione F5 para ejecutar el programa.
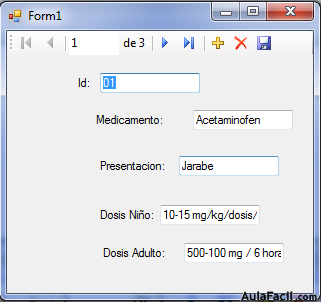
Aquí hay tres registros, por que solo esos hay en la base de datos, pero quizá, en la que usted conectó hayan muchos más.
Ahora puede navegar entre los registros y modificar el formulario. Por ejemplo ponerle color y títulos en el Label para que se vea diferente.
DataGridView:
Este control sirve para mostrar datos de una manera que podamos personalizar.
Este control se encuentra en la categoría de Datos del cuadro de herramientas.
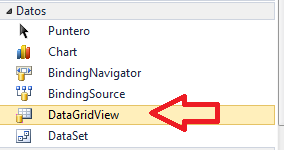
Ejercicio: Mostrar base de datos en DataGridView
- Cree un nuevo proyecto con el nombre Base de datos DataGridView
- Agregue un control DataGridView desde el cuadro de herramientas
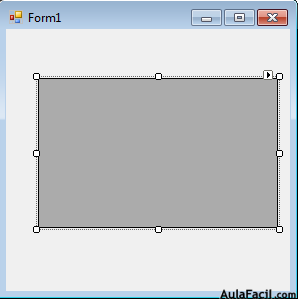
- Dé clic en la pestañita que se ve en el área superior derecha del control
Y se verá así:
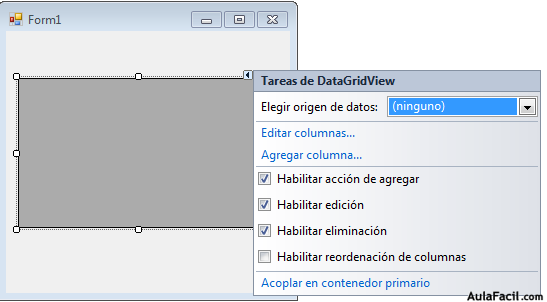
- Abra la ventanita dando clic en la pestañita y elija Agregar origen de datos del proyecto
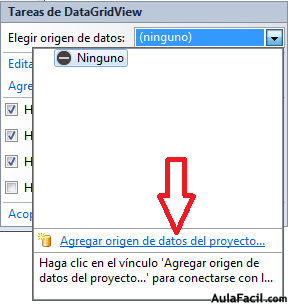
Aparecerá la siguiente ventana en donde elegirá Base de datos y luego clic en siguiente…
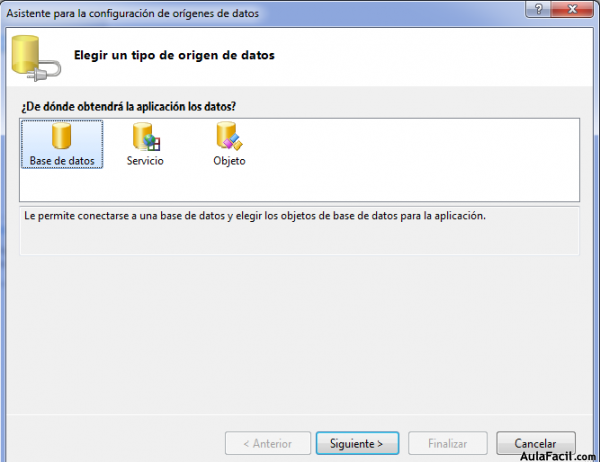
Luego elija conjunto de datos y dé clic en Siguiente…
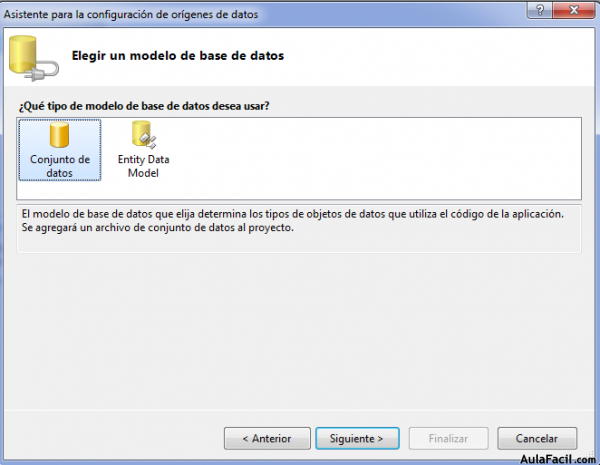
- En la ventana que se despliega elija Nueva conexión…
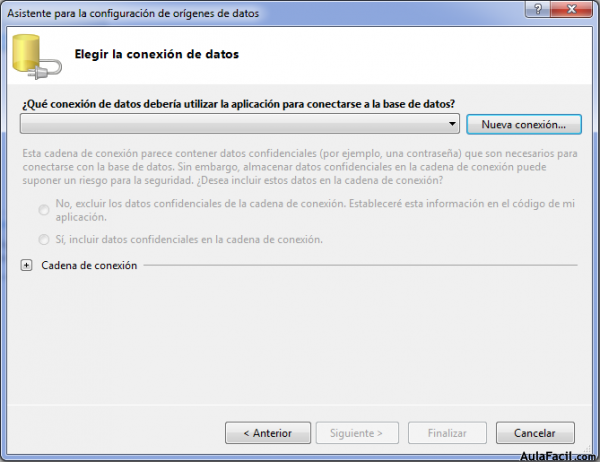
Luego en cambiar…
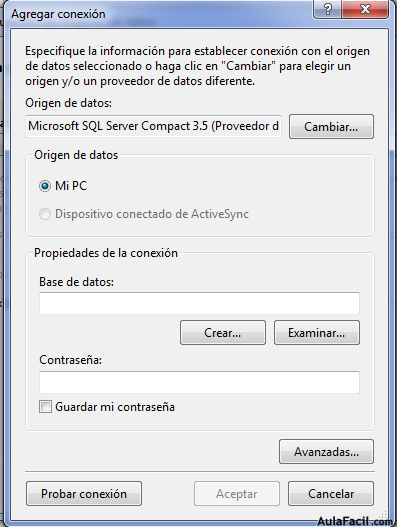
En la ventana que se despliega elija Archivo de base de datos Microsoft Access, por que la base de datos que se mostrará está hecha en Access. Ahora dé clic en Aceptar.
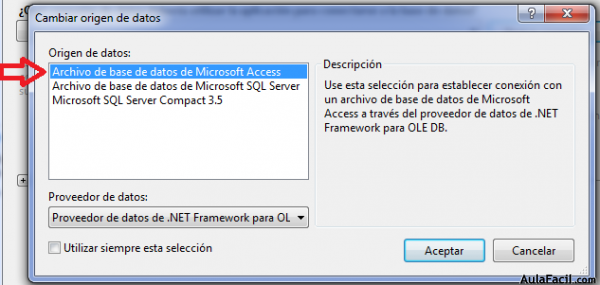
- Luego dé clic en Examinar…
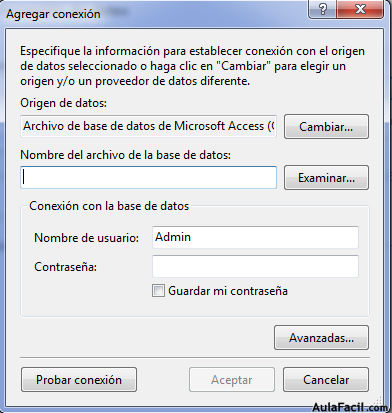
Y se abrirá un cuadro de dialogo que le permitirá navegar hasta la base de datos de Access que tenga en su PC.
En el caso de este ejemplo, la base de datos se llama Libros y está hecha en Access.
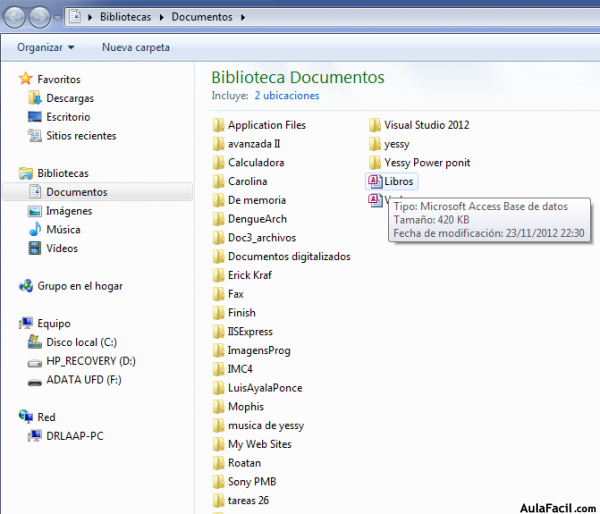
Una vez localizada la base de datos dé clic (si no la tiene, cópiela a su pc desde el Cd que acompaña a este libro) o puede usar cualquier otra base de datos hecha en Access que tenga en su computadora.
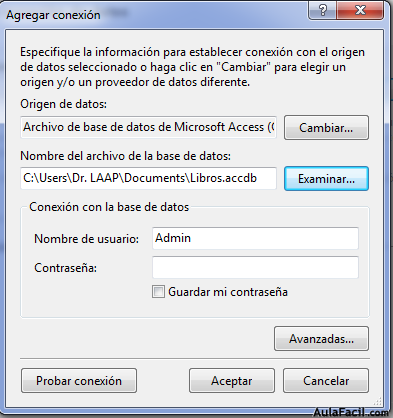
Observe que la ruta de la base de datos seleccionada se muestra en el TextBox que tiene como título Nombre del archivo de la base de datos:
- Dé clic en Probar conexión en esa misma ventana y si todo está bien se mostrará un mensaje informándole que la conexión de prueba funciona bien.
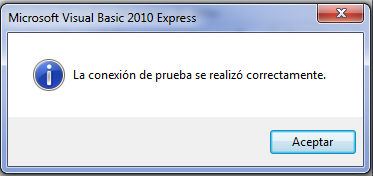
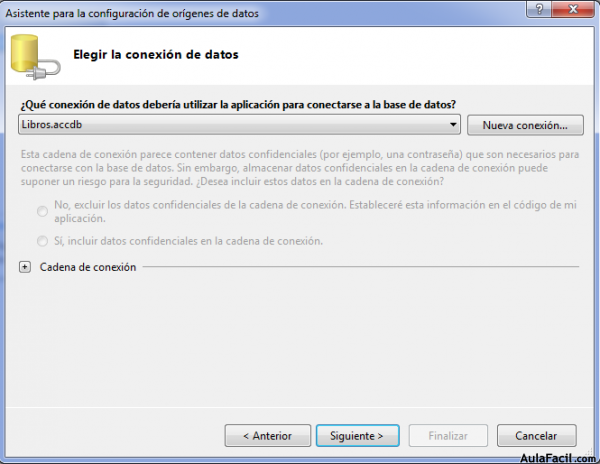
- Dé clic en siguiente…
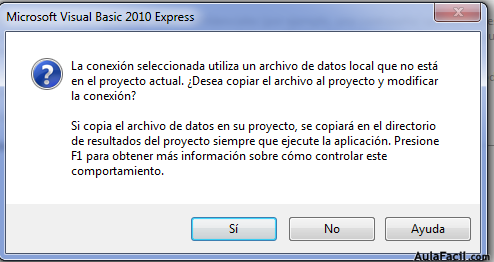
- Aparece un mensaje como el de la imagen anterior en donde debe decir que Sí.
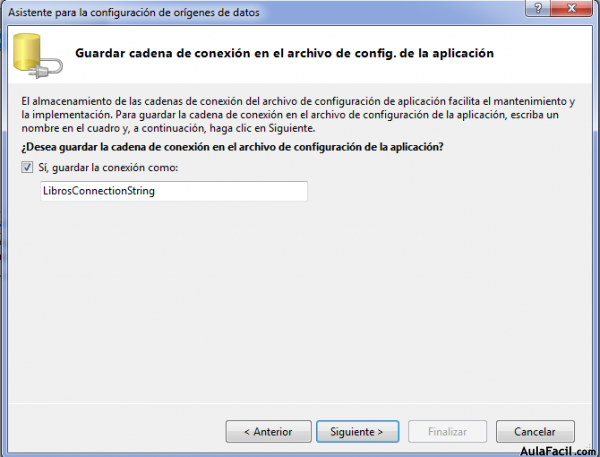
- En la ventana que se muestra ponga Check en Tablas y Vistas
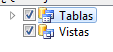
- Dé clic en Finalizar y se mostrará lo siguiente…
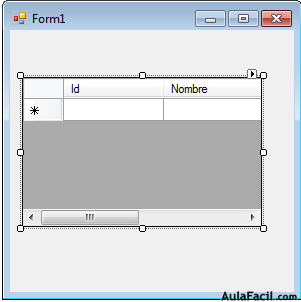
- Expanda el formulario y el DataGridView para que las columnas se vean completas.
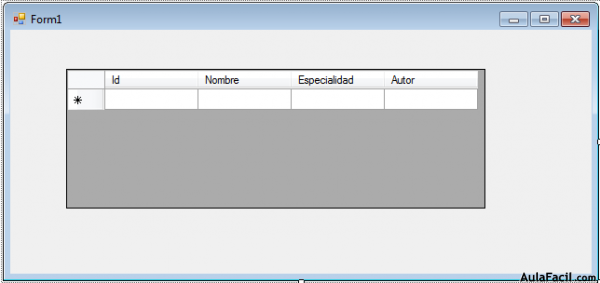
- Ejecute el programa para que vea los datos mostrados en el DataGridView.
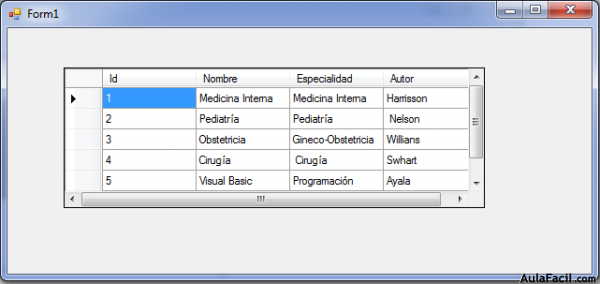
Se puede modificar la apariencia de la tabla dando clic derecho sobre el control DataGridView y al dar clic en editar elementos se muestra la siguiente ventana…
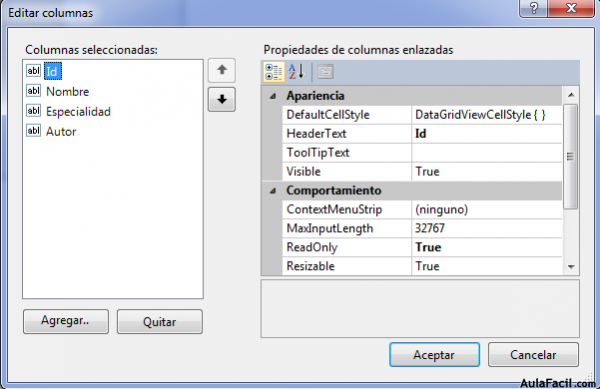
- Seleccione Id en la columna izquierda y abra las opciones en DefaultCellStyle…
Al abrirse la ventana dé clic en la flecha que aparece y en la paleta de colores escoja el color que quiera o los que se sugieren.
En donde debe configurar la propiedad BackColor (color de fondo) en Aqua y ForeColor (Color de letra) en color marron
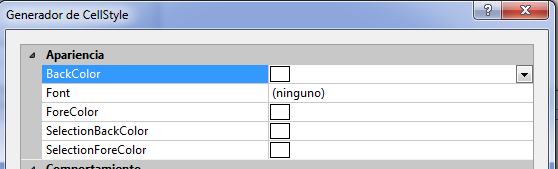
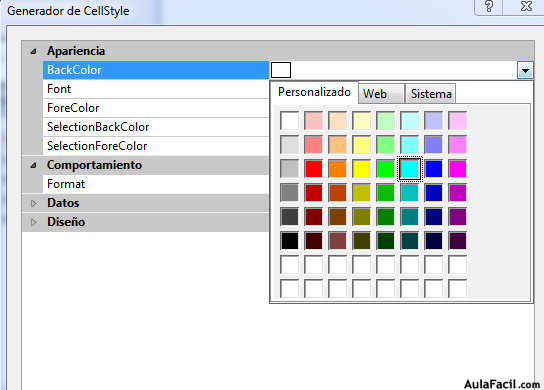
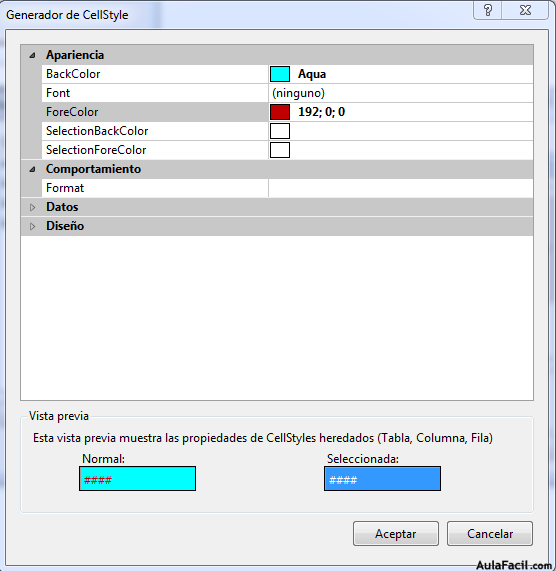
- Dé clic en Aceptar y luego ejecute el programa y verá como la columna Id cambió de apariencia en el color de fondo y letra.
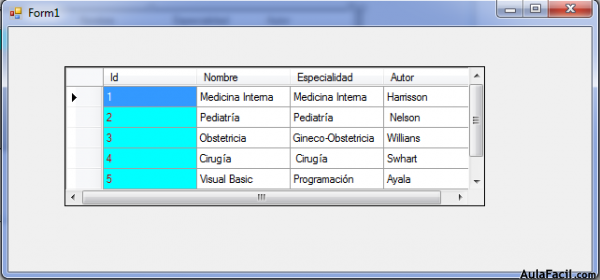
- Puede continuar explorando otras posibilidades usando el mismo procedimiento que acaba de hacer o leer para darle otra apariencia a las otras columnas.
- De tarea le dejo que haga mas grande la letra de la columna Id para que quede como la imagen que sigue.
Solo le daré una pista y es que se hace en la propiedad Font que está ubicada debajo de BackColor. ¡Adelante!
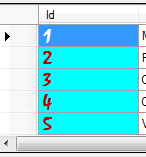
- Continúe explorando posibilidades con el DataGridView por que las posibilidades son muchas y sería difícil explicarlas todas.
BindingNavigator
El control BindingNavigatores un control especial que permite navegar y manipular controles en un formulario que están conectados a bases de datos.
26.10 Ejercicio: Usando BindingNavigator
- Crear un nuevo proyecto llamado Base de datos BindingNavigator2010
- Agregar 4 TextBoxs al formulario
- Agregar 4 labels con la propiedad Text igual Código Libro, Nombre, Especialidad y Autor respectivamente.
- Agregar un Control BindingNavigator
- Agregar un control BindingSource
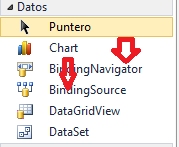
Observe en la imagen anterior como se observan el BindingNavigator y el BindingSource en el cuadro de herramientas.
En la imagen siguiente se muestra la apariencia del formulario cuando ya se ha agregado el BindingNavigator.
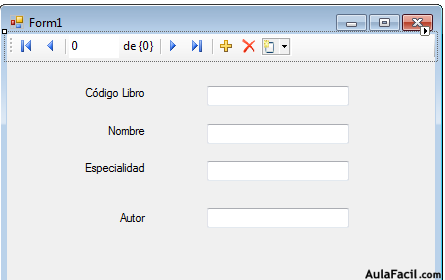
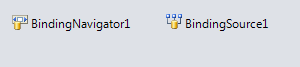
Observe el BindingNavigator y el BindingSource en la bandeja de componentes del IDE
- Conectar el BindingSource a una base de datos llamada Libros y que está hecha en Access
Esto se logra dando doble clic en el BindingSource1 en la bandeja de componentes y se abrirá la siguiente ventana en donde abrirá las opciones de DataSource.
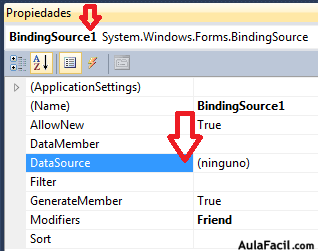
Al dar clic en la flecha de la derecha de DataSource verá la siguiente ventana en donde dará clic en Agregar origen de datos del proyecto…
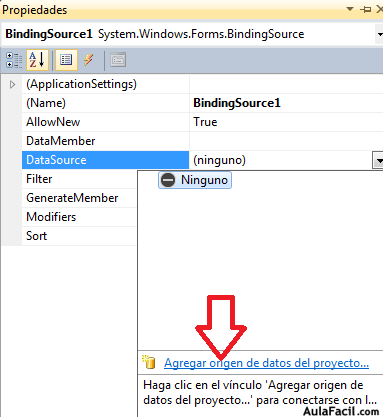
Se mostrará la siguiente ventana ydé clic en Siguiente.
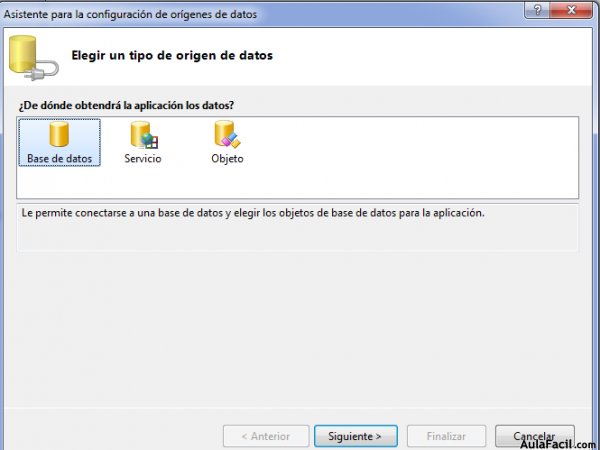
Seleccione Conjunto de datos y dé clic en Siguiente.
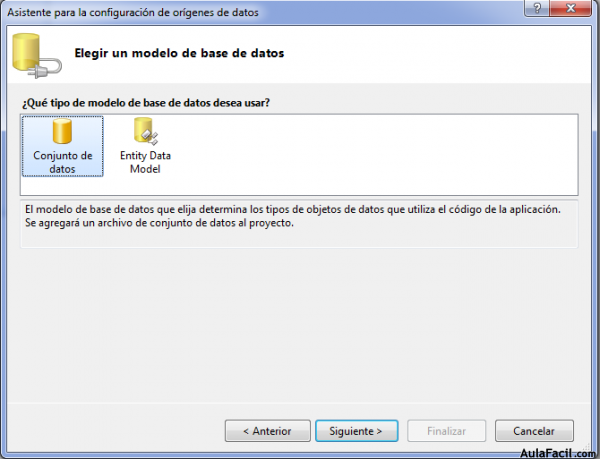
Elija Nueva conexión.
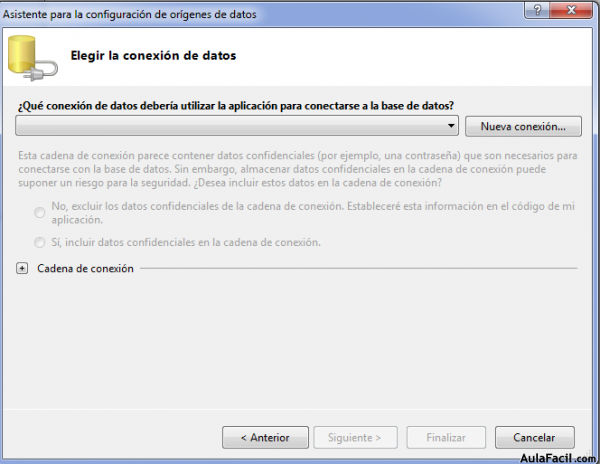
En la ventana que se abre dé clic en Cambiar.
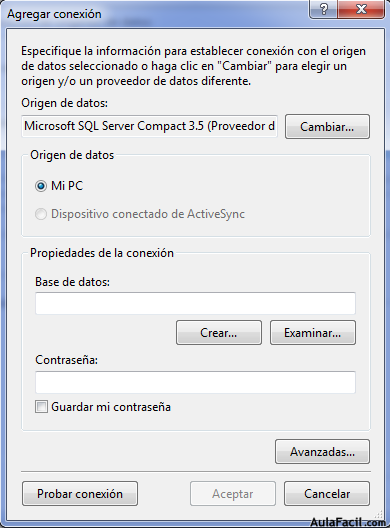
Se abre una nueva ventanay elija Archivo de base de datos de Microsoft Access dé clic en Aceptar.
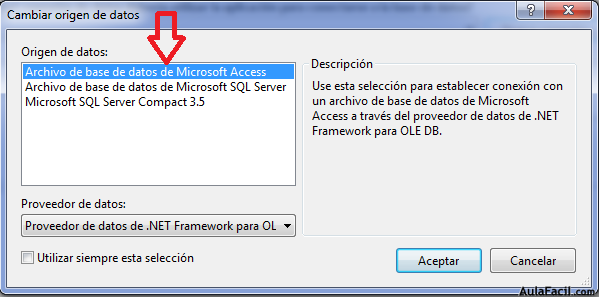
Se abrirá una ventana en donde dará clic en Examinar
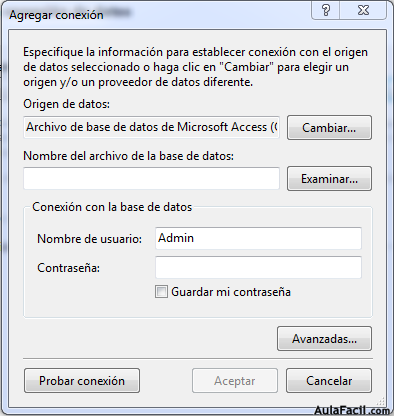
Al dar clic en el botón examinar le permitirá navegar hasta el archivo que contiene la base de datosde Accessy una vez que da clic en Abrir se mostrará en un TextBox como el señalado con la flecha roja.
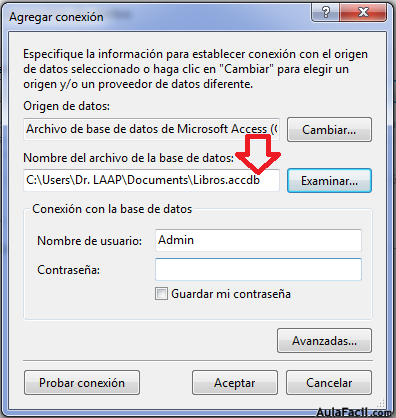
Dé clic en Probar conexión.
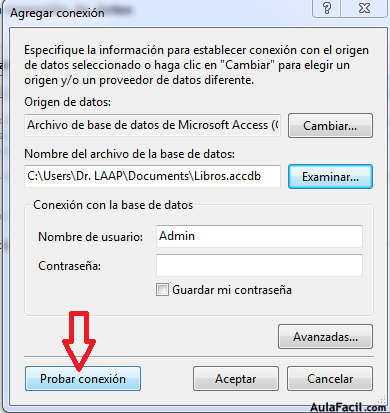
Si todo está correcto se mostrará un mensaje informando de conexión correcta.
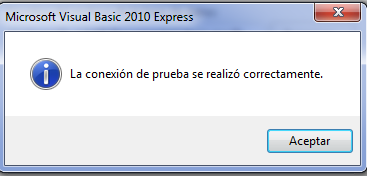
Dé clic en Aceptar.
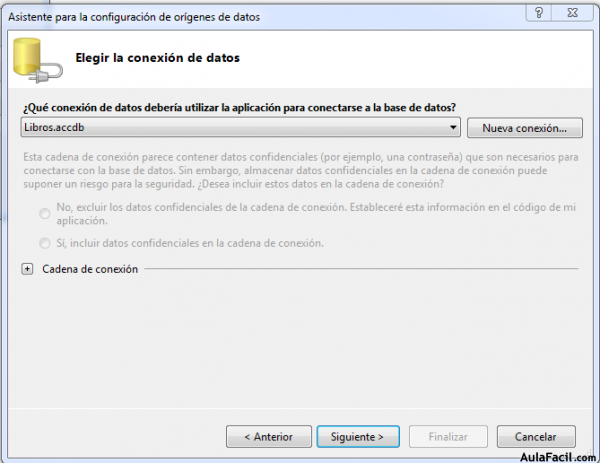
Clic en Siguiente y aparecerá la siguiente ventana en donde debe contestar Sí.
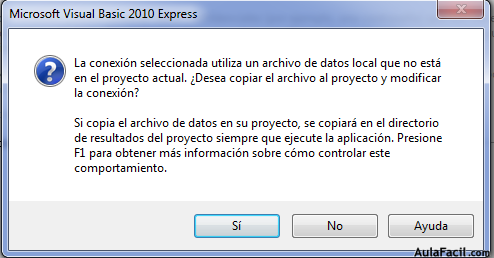
Se muestra la siguiente ventana y dé clic en Siguiente.
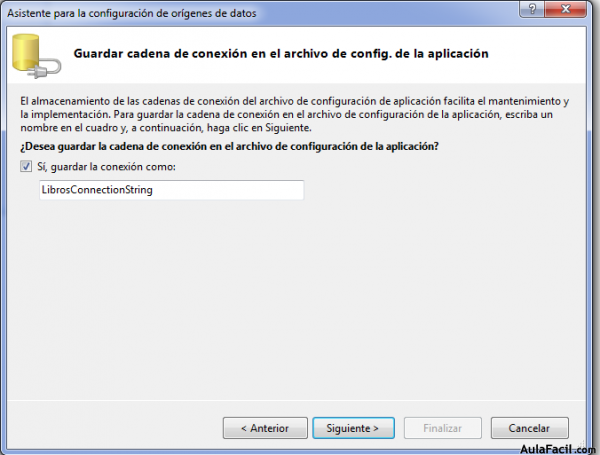
En la ventana que se muestra ponga un check en la casilla Tablas y Vistas.
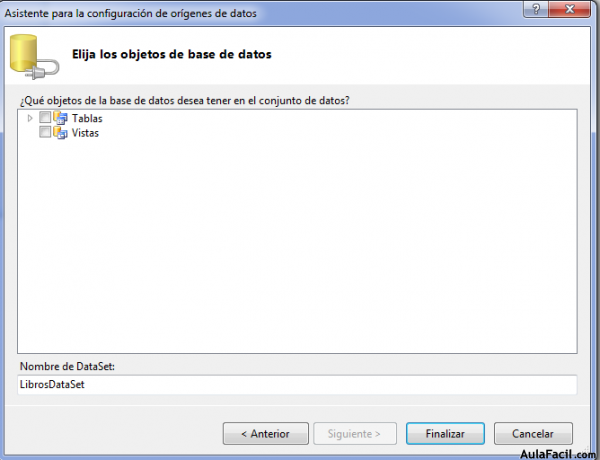
Luego dé clic en Finalizar.
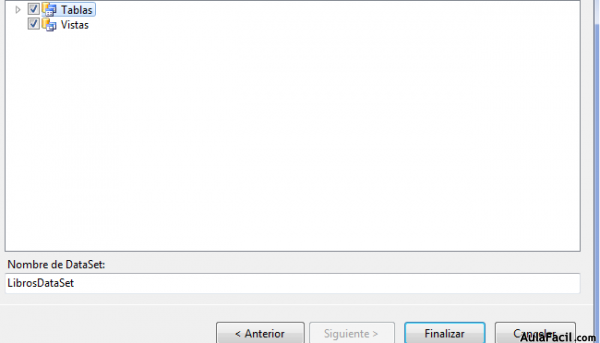
Observe que el nombre de la base de datos (LibrosDataSet) aparece en la propiedad DataSource

Y en la bandeja de componentes aparece un elemento más (El DataSet)
Que en este caso es LibrosDataSet
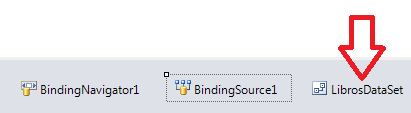
- Conectar el TextBox al Ítem ID
Para hacer la conexión debe abrir las propiedades del TextBox1 y dé clic en la flecha de la propiedad (DataBindings)
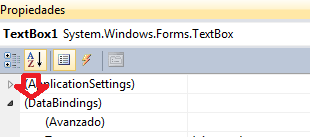
Se abrirá una ventana quemuestra un ítem que dice Text que tiene una flecha a la derecha.
Nota: este ítem nada tiene que ver con la propiedad Text que está más abajo.
Dé clic en la flecha.
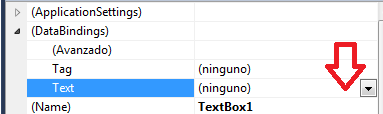
Dé clic en la flecha de Otros orígenes de datos
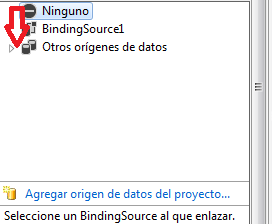
Dé clic en Orígenes de datos del proyecto.
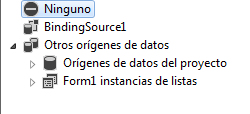
Dé clic en LibrosDataSet y luego dé clic en la flecha de LibrosDataSet y luego dé otro clic en Id
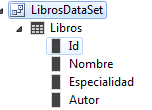

Observe que Text contiene a LibrosBindingSource-Id
Lo anterior significa que el TextBox1 del formulario está conectado a la columna Id de la base de datos.
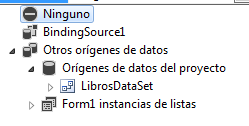
- La propiedad BindingSource del BindingNavigator pasarla a LibrosBindingSource
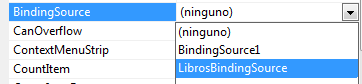
Y quedará así:

Si ya hizo todos los pasos anteriores pruebe la aplicación y verá lo siguiente.
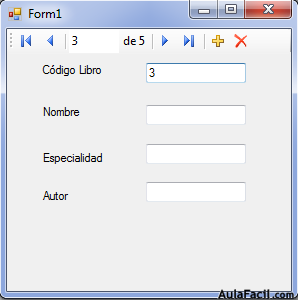
Observe que en el TextBox1 se muestran los datos del ID de la base de datos.
Para conectar los otros TextBox a los otros registros (Nombre, Especialidad y Autor) debe hacer el mismo procedimiento que hizo para el TextBox1 pero solo desde donde dice conectar el Textbox al Ítem ID y que a propósito se escribió en rojo. Lo único que cambiará el número del TextBox a TextBox2, etc.
Y en vez de Id elegirá Nombre, Especialidad y Autor respectivamente.
- Ejecutar el programa y observe como se puede navegar en los registros de la base de datos Libros.
Obviamente su base de datos será con nombre diferente.
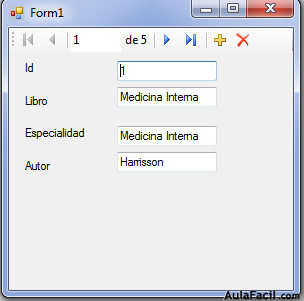
Aparentemente el procedimiento para usar el BindingNavigator es largo y difícil pero en realidad no es así, pues ya en la práctica es fácil y una vez que aprenda los pasos, será mucho más fácil.
