PictureBox
Picture Box
Este control sirve para mostrar imágenes. En el cuadro de herramientas se reconoce por que su ícono tiene la figura de una montaña con un sol.
Y una vez agregado al formulario se ve así:
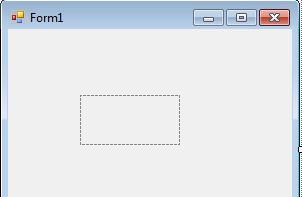
Si da clic en el control Picture Box y luego en la pestaña que se ve, tendrá acceso a un menú, en donde puede elegir como se desplegará la imagen.
Una de las que mejor funcionan es la característica StretchImage y el Zoom pero es bueno que pruebe cada una de ellas para ver el resultado.
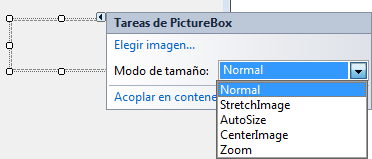
Insertar Imagen en un PictureBox
Para insertar una imagen en un Picture Box lo puede hacer dando clic derecho sobre el control PictureBox que está en el formulario y en el menú que se muestra debe seleccionar Elegir imagen, que le abrirá una ventana en donde le da la opción de abrir un archivo local o un archivo de recurso del proyecto.
También lo puede hacer desde la propiedad Imagen del Control PictureBox que le abrirá la misma ventana.
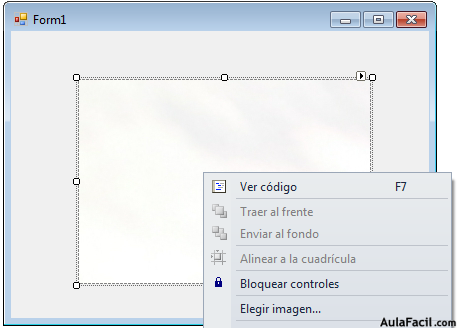
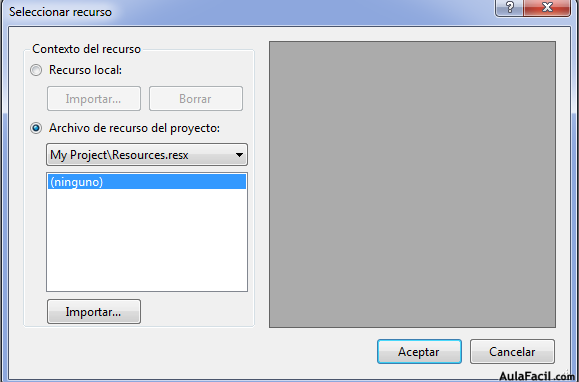
Ponga un Check en Recurso local y se activará el botón Importar y al darle clic le abrirá una ventana que le permitirá buscar una imagen en su PC.
En este paso, elija una imagen que tenga guardada en los archivos de su computadora.
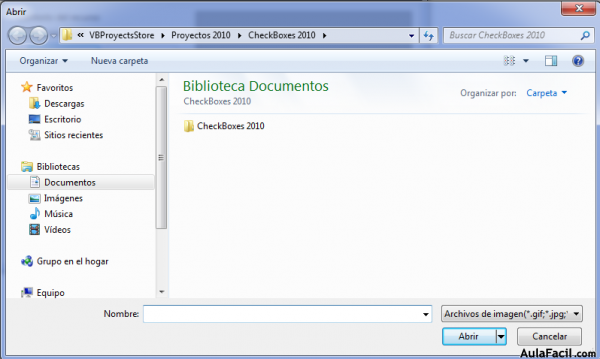
El contenido de la ventana será diferente de acuerdo a lo que usted tenga en su ordenador o PC.
Una vez que eligió la imagen, dé clic en Abrir y aparecerá la siguiente ventana…
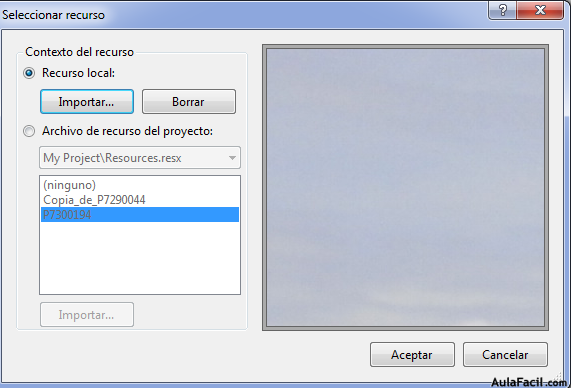
De Clic en Aceptar y la imagen quedará insertada en el control PictureBox.
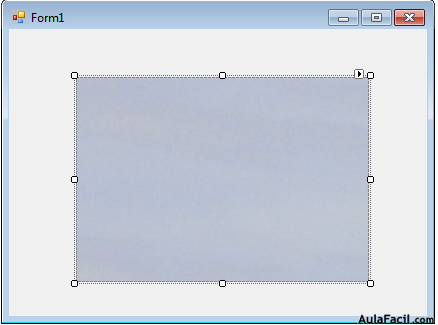
Observe que la imagen no se ve completa; por lo que debe corregirla dando clic en el PictureBox para seleccionarlo y luego clic en la pestañita que aparece en la parte superior del control.
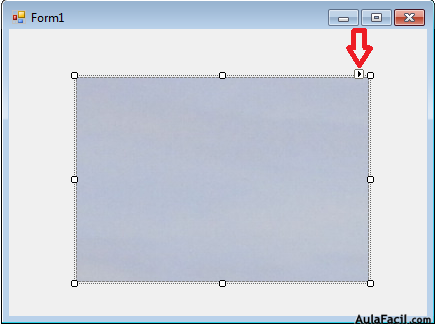
Y en el menú que se despliega elegir Stretch y la imagen será visible completamente en el Control Picture Box.
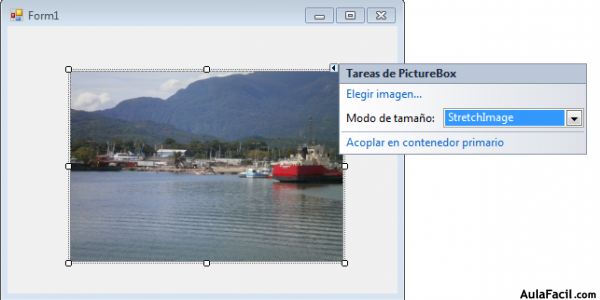
Ahora ejecute el programa dando clic en la tecla play o presionando F5 ó eligiendo Iniciar depuración del menú Depurar.
(¡Se fija! solo en las dos líneas anteriores tiene tres formas de ejecutar un programa).
Y el resultado final es un Control PictureBox mostrando una Imagen.
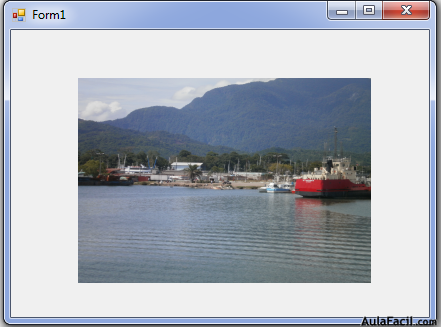
Zoom en PictureBox
Para simular un zoom o ampliación de imagen en un PictureBox se hace referencia al ancho y el alto de la imagen.
Ejercicio:
- Cree un nuevo proyecto con el nombre Zoom.
- Configure en el Formulario, la propiedad AutoScroll en True para que al ampliar la imagen en el formulario pueda moverse usando la barra de desplazamiento horizontal o vertical
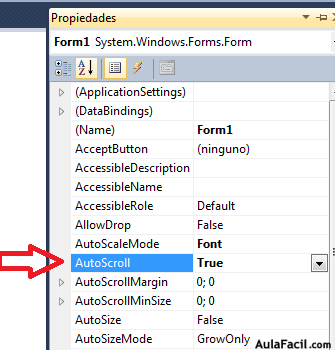
- Inserte un control PictureBox y elija una imagen, configúrele la propiedad Stretch
- Dé doble clic en el PictureBox para abrir el editor de código y escriba las siguientes instrucciones.
PictureBox1.Height = PictureBox1.Height + 25
PictureBox1.Width = PictureBox1.Width + 25
El código completo queda como se ve en la siguiente imagen y observe que el código se escribe en el evento clic del control PictureBox

El código ordena que, cada vez que se dé un clic en el PictureBox, la imagen aumente en 25 su ancho y altura.
- Ejecute el programa usando el método que prefiera.
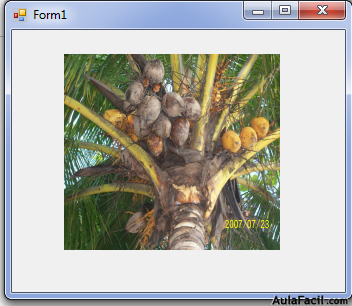
Observe como al hacer Zoom en la imagen, aparecen barras de desplazamiento horizontal y vertical, para moverse en toda la imagen.

- Guarde y cierre el proyecto, desde el menú Archivo---à Guardar todo
Ejercicio: Zoom usando botones.
Cree un proyecto con el nombre BotonZoom y en el formulario agregue un PictureBox y dos botones uno con la propiedad Text =Acercar y el otro = Alejar.
La propiedad AutoScroll del formulario la configura así: AutoScroll =True.
En PictureBox elija la imagen que desee y tenga en su computadora.
En el código del botón Acercar escriba:
PictureBox1.Height = PictureBox1.Height + 15
PictureBox1.Width = PictureBox1.Width + 15
Con este código cada vez que se dé clic en la imagen aumentará su altura y ancho en +15
Y en el botón Alejar escriba:
PictureBox1.Height = PictureBox1.Height - 15
PictureBox1.Width = PictureBox1.Width - 15
Con este código cada vez que se dé clic en la imagen disminuirá su altura y ancho en -15
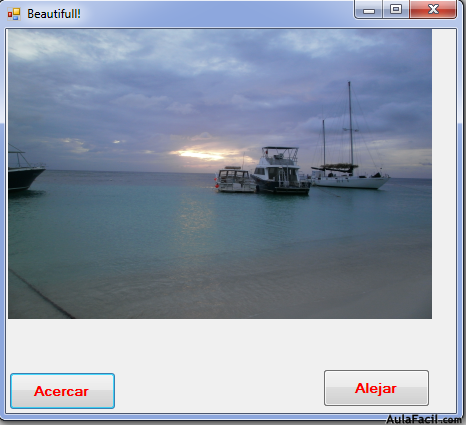
Guarde el proyecto con el método que ya conoce.
