CheckBox y Radio Button
CheckBox y Radio Button
El CheckBox: Es un control que permite al usuario seleccionar una o más opciones de varias disponibles.

RadioButton: Control que permite al usuario escoger solo una de varias opciones.

Observe como se ven en el formulario y también observe que los checkbox están seleccionados todos, en cambio los RadioButton son mutuamente excluyentes por lo que solo uno de ellos puede ser elegido.
Estos controles generalmente se agrupan en un control contenedor llamado GroupBox y de esa manera se pueden poner varias opciones en un solo formulario, por supuesto que agrupando los radioButton en varios GroupBox.
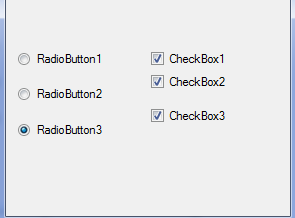
Las propiedades más importantes de los controles RadioButton y CheckButton son:
Checked: Permite habilitar o deshabilitar el control según esté en True o False.
Text: Muestra el texto de lo que estos controles representan.
Hay muchas más propiedades que usted puede revisar dando clic derecho sobre el control RadioButton y CheckBox, como por ejemplo, la propiedad BackColor, que le da un color al control. O la propiedad BackgroundImage para ponerle imagen al control.
Ejercicio con Radio button
- Cree un nuevo proyecto con el nombre RadioButton2012
- Agregue un control GroupBox desde el cuadro de herramientas.
Este control, está en la categoría Contenedores del cuadro de herramientas y permite agruparvarios controles, como RadioButtons y CheckButtons

En el formulario se ve así.
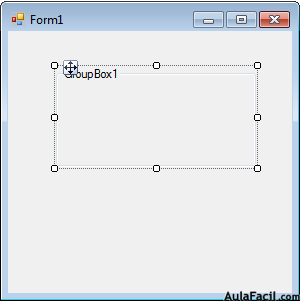
Cambie la propiedad Text del control GroupBox a “¿En que gasta su tiempo?”
- Al GroupBox, Agréguele 5 RadioButtons y cámbieles la propiedad Text a button1, 2, 3, 4 y 5 a Aprendo Francés, Aprendo Inglés, Aprendo Visual Basic, Disfrutando en familia, trabajo y aprender Visual Basic. En el mismo orden por que al no hacerlo así, no tendrá los resultados esperados.
Asegúrese, que los RadioButtons queden dentro del cuadro del GroupBox, por lo que si es necesario aumente el tamaño del control GroupBox.
- Agregue un Botón fuera del GroupBox y cámbiele la propiedad Text a Ver Respuesta…
El aspecto del formulario será el siguiente...
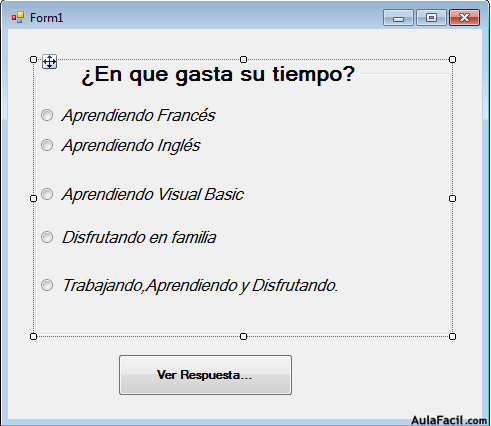
Si quiere mover el GroupBox con todo y contenido arrástrelo con el puntero de las flechas en cruz de la esquina superior izquierda del control.
- Escriba las siguientes instrucciones de código en el botón Ver Respuesta. Para abrir el editor de código, de doble clic en el Botón Ver Respuesta.
Dim Elija As String
If RadioButton1.Checked = True Then
Elija = RadioButton1.Text
ElseIf RadioButton2.Checked = True Then
Elija = RadioButton2.Text
ElseIf RadioButton3.Checked = True Then
Elija = RadioButton3.Text
ElseIf RadioButton4.Checked = True Then
Elija = RadioButton4.Text
ElseIf RadioButton5.Checked = True Then
Elija = RadioButton5.Text
End If
- "Usted eligió " & Elija)
El código quedará así:
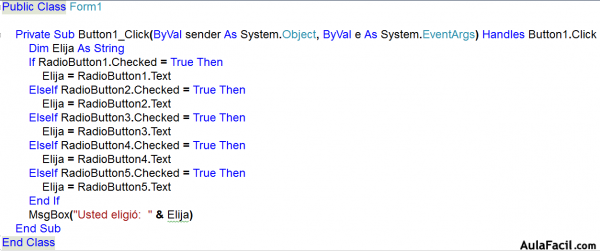
- Ejecute el programa y observe que al seleccionar un RadioButton aparece un mensaje informando lo que eligió.
Observe también que al contrario de los CheckBox, los RadioButtons son mutuamente excluyentes, por lo que solo sepuede elegir una opción a la vez.
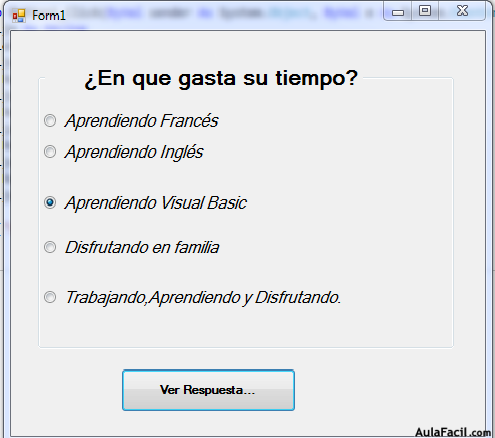
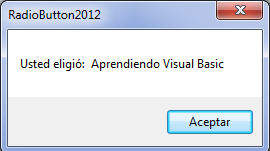
- Guarde Todo en el menú Archivo.
CheckBox: Ejercicio
En este ejercicio se demostrará el uso del CheckBox, un control que permite elegir una o varias opciones a la vez, lo que lo diferencia del RadioButton, que solo permite seleccionar una opción.
En el cuadro de herramientas, lo encuentra en el grupo de los controles comunes y tiene el siguiente aspecto.
Agregar Recursos a un proyecto.
Se aprovechará este ejercicio para explicar como agregar recursos a un proyecto, tema que ya se desarrolló antes en este libro.
Se pueden agregar recursos que consisten en archivos de texto, imágenes, audio, etc. para que estén disponibles dentro del proyecto y no tener que ir a buscarlos a carpetas quizá muy alejadas de nuestro IDE
- Cree un nuevo proyecto con el nombre CheckBox2012
- Una vez con el IDE listo, abra el submenú Propiedades del menú Proyecto.
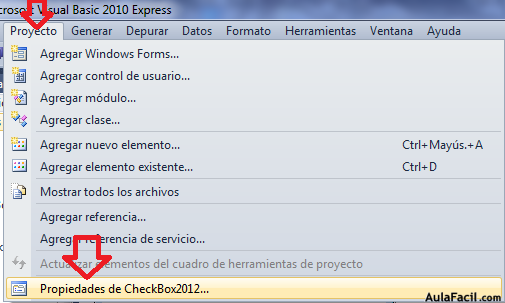
Se desplegará la siguiente ventana de propiedades delproyecto.
En donde dará primero un clic en el Ítem recursos de la columna de la izquierda y luego en el menú Agregar recurso.
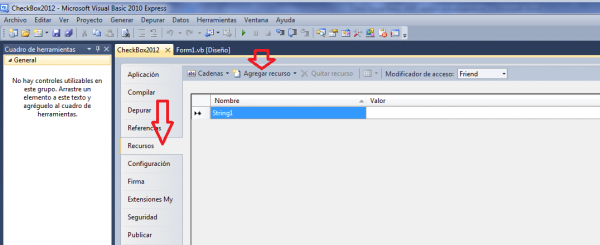
Abra la pestañita que está al lado de Agregar recursos y
Elija Agregar archivo existente.
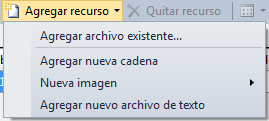
Se abrirá un cuadro de dialogo en donde usted debe buscar una imagen que tenga en su ordenador o computadora y al seleccionar el archivo abrir verá que este se ha agregado al IDE
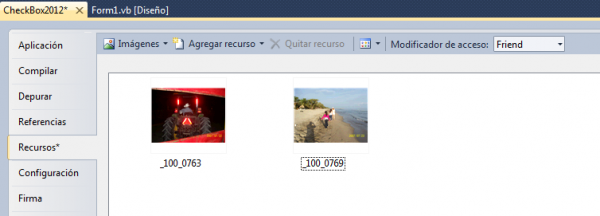
Agregó dos recursos al proyecto, que consisten en dos archivos de imágenes que puede utilizar en sus aplicaciones. Ya conocerá como, al continuar con este el ejercicio.
- Agregue cinco controles PictureBox al formulario, el cual debe agrandar para acomodar los controles.
- Configure la pestañita para configurar la imagen en StretchImage para que se vea completa en el PictureBox, esto es para todos los controles
¡Idea! Puede configurar propiedades de varios controles si selecciona uno de todos, presiona tecla control y luego va seleccionando uno a uno. Por ejemplo la propiedad StretchImage, la puede configurar de una sola vez, usando el método anterior.
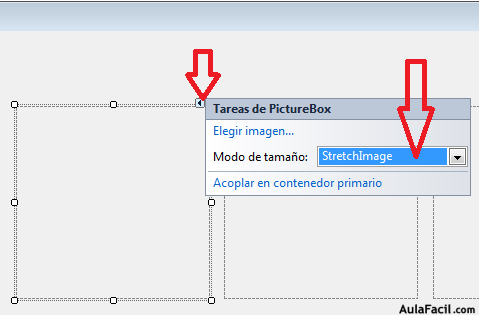
- Elija una imagen para cada PictureBox dando clic derecho en el control y luego clic en Elegir imagen.
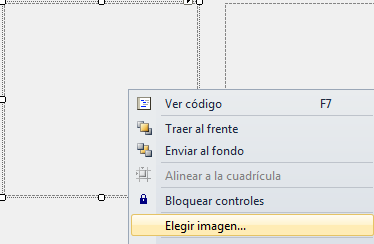
Se abrirá una ventana como la de la imagen siguiente y puede ver que están disponibles los recursos de imagen que agregó anteriormente. Esta es la importancia de agregar los recursos necesarios y tenerlos en el proyecto.
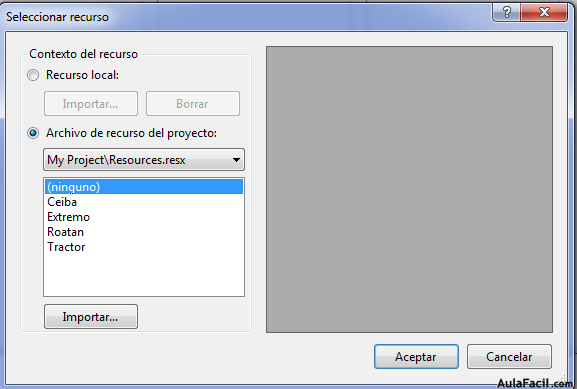
Clic en uno de ellos y la imagen se agregará al control PictureBox
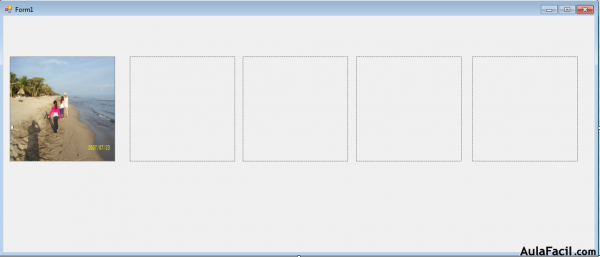
Haga el mismo procedimiento para los demás PictureBoxes
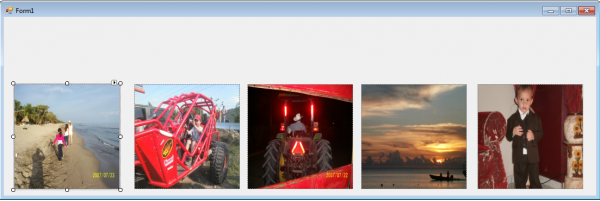
- Agregue 5 CheckBoxs y coloque el CheckBox1 sobre la imagen 1, el CheckBox2 sobre la imagen 2 y así sucesivamente.
- Cambie la propiedad Text de cada CheckBox para que aparezca como la imagen siguiente. Usted puede usar la imagen que quiera y puede darle el nombre que quiera a la propiedad Text de cada CheckBox
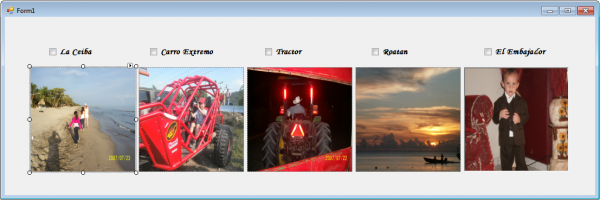
- Dé doble clic en el ChecklBox1 se abrirá el editor de código en donde debe escribir lo siguiente entre Private Sub y End Sub
If CheckBox1.Checked = True Then
PictureBox1.Visible = True
Else
PictureBox1.Visible = False
End If
Análisis de las líneas uno y dos del código:
En esta instrucción, se hace uso de la estructura de decisión IF…Then para que si (If) el control CheckBox1 está Checked (chequeado), Then (entonces) se hará visible el control PictureBox1.
Análisis de la tercera y cuarta líneas:
En esta instrucción se hace uso de Else con lo que se le dice al programa que si no se cumple la condición de la primera línea, es decir que el control CheckBox1.Checked =False debe volver invisible el PictureBox1 por lo tanto no se verá la imagen que contiene.
Vale la pena mencionar que en vez de True se puede escribir 1 que significa activo y en vez de False se puede escribir 0 que significa inactivo.
Para probar lo anterior, puede intentar después de ejecutar el programa y ver que funciona, cambiar la instrucción True por 1 y False por 0 y observe que los resultados son iguales.
Análisis de quinta línea:
Toda instrucción IF debe tener su final End If para indicar que la ejecución de este procedimiento terminó.
Todas las explicaciones que se dieron para el código del CheckBox1 son válidas para el código de los siguientes controles Checkbox.
¡Idea! Una estrategia para no escribir todo el código, es copiar el código del button uno y pegarlo en el Button2, 3, 4 y 5 y luego sólo cambiar el número correspondiente.
- Dé doble clic en el ChecklBox2 y se abrirá el editor de código en donde debe escribir las siguientes instrucciones entre Private Sub y End Sub
If CheckBox2.Checked = True Then
PictureBox2.Visible = True
Else
PictureBox2.Visible = False
End If
- Dé doble clic en el ChecklBox3 se abrirá el editor de código en donde debe escribir las siguientes instrucciones entre Private Sub y End Sub
If CheckBox3.Checked = True Then
PictureBox3.Visible = True
Else
PictureBox3.Visible = False
End If
- Dé, doble clic en el ChecklBox4 y se abrirá el editor de código, en donde debe escribir las siguientes instrucciones, entre Private Sub y End Sub
If CheckBox4.Checked = True Then
PictureBox4.Visible = True
Else
PictureBox4.Visible = False
End If
- Dé doble clic en el ChecklBox5 se abrirá el editor de código en donde debe escribir las siguientes instrucciones entre Private Sub y End Sub
If CheckBox5.Checked = True Then
PictureBox5.Visible = True
Else
PictureBox5.Visible = False
End If
El código completo se ve así:
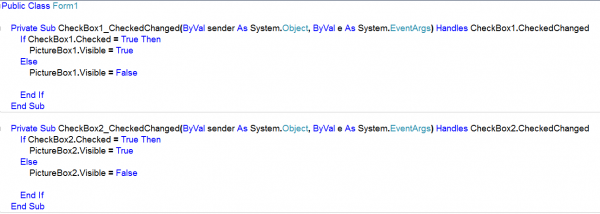
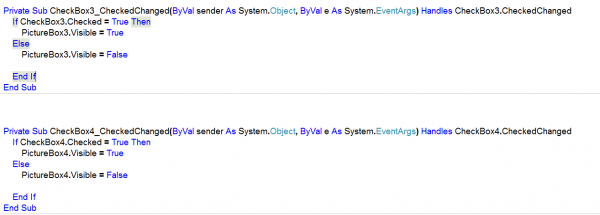
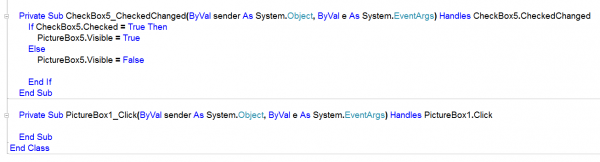
Ejecute la aplicación y observe como la imagen aparece y desaparece, según que el CheckBox, esté chequeado o no.
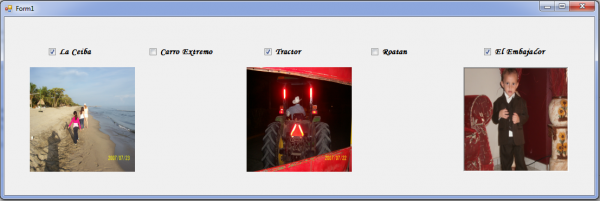
Ahora guarde el programa en Guardar Todo del menú Archivo.
Ejercicio 3: CheckBox y Textbox
A continuación hará un ejercicio usando CheckBox, Buttons, Labels y TextBoxs.
- Crear nuevo proyecto llamado CheckBoxComida2012
- Diseñar la interfaz como la de la imagen siguiente:
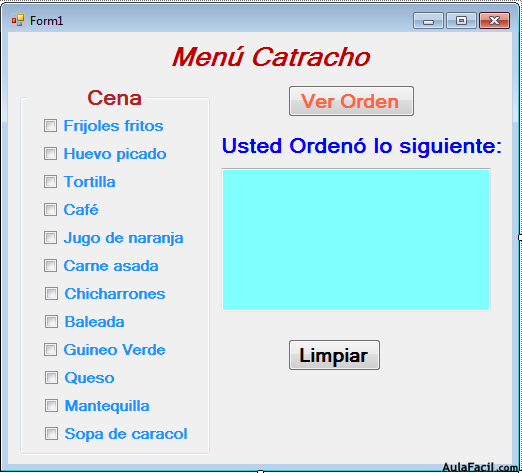
- Agregar 2 Labels, el primero con la propiedad Text = Menú Catracho y el Segundo= Usted Ordenó lo siguiente:
- Agregar 1 GroupBox en donde se colocarán los CheckBoxes y en la propiedad Text escriba Cena.
- Agregar 12 CheckBox que los colocará dentro del GroupBox y cámbieles la propiedad Text a Frijoles fritos, huevo, tortilla…etc. empezando del control 1 al 12.
- Agregar 1 TextBox donde aparecerá la orden.
- Modifique el tamaño del GroupBox para que coloque todos los Checkbox.
- Amplié el tamaño del TextBox y deje en Multiline en la ventanita que se abre al dar clic en la esquina superior derecha. Esto permitirá escribir varias líneas en el TextBox.
- Clic en el botón Ver Orden y escriba el Siguiente código:
Dim Cena As String = " "
If CheckBox1.Checked = True Then
Cena &= "Frijoles,"
End If
If CheckBox2.Checked = True Then
Cena &= "Huevo picado,"
End If
If CheckBox3.Checked = True Then
Cena &= "Tortilla,"
End If
If CheckBox4.Checked = True Then
Cena &= "Café,"
End If
If CheckBox5.Checked = True Then
Cena &= "Jugo de naranja,"
End If
If CheckBox6.Checked = True Then
Cena &= "Carne asada,"
End If
If CheckBox7.Checked = True Then
Cena &= "Chicharrones,"
End If
If CheckBox8.Checked = True Then
Cena &= "Baleadas,"
End If
If CheckBox9.Checked = True Then
Cena &= "Guineo verde,"
End If
If CheckBox10.Checked = True Then
Cena &= "Queso,"
End If
If CheckBox11.Checked = True Then
Cena &= "Mantequilla,"
End If
If CheckBox12.Checked = True Then
Cena &= "Sopa de caracol,"
End If
If Cena <> " " Then
TextBox1.Text = Cena
End If
Lo anterior va escrito entre Private Sub y End Sub.
- Abra el Botón Limpiar y escriba el siguiente código para que sirva como borrador.
Me.TextBox1.Clear()
If CheckBox1.CheckState = CheckState.Checked Then CheckBox1.CheckState = CheckState.Unchecked
If CheckBox2.CheckState = CheckState.Checked Then CheckBox2.CheckState = CheckState.Unchecked
If CheckBox3.CheckState = CheckState.Checked Then CheckBox3.CheckState = CheckState.Unchecked
If CheckBox4.CheckState = CheckState.Checked Then CheckBox4.CheckState = CheckState.Unchecked
If CheckBox5.CheckState = CheckState.Checked Then CheckBox5.CheckState = CheckState.Unchecked
If CheckBox6.CheckState = CheckState.Checked Then CheckBox6.CheckState = CheckState.Unchecked
If CheckBox7.CheckState = CheckState.Checked Then CheckBox7.CheckState = CheckState.Unchecked
If CheckBox8.CheckState = CheckState.Checked Then CheckBox8.CheckState = CheckState.Unchecked
If CheckBox9.CheckState = CheckState.Checked Then CheckBox9.CheckState = CheckState.Unchecked
If CheckBox10.CheckState = CheckState.Checked Then CheckBox10.CheckState = CheckState.Unchecked
If CheckBox11.CheckState = CheckState.Checked Then CheckBox11.CheckState = CheckState.Unchecked
If CheckBox12.CheckState = CheckState.Checked Then CheckBox12.CheckState = CheckState.Unchecked
Estos códigos van escritos entre Private Sub y End Sub
El editor de código quedaría así:
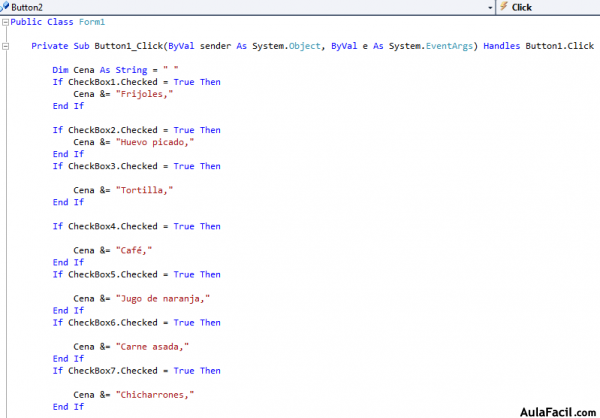
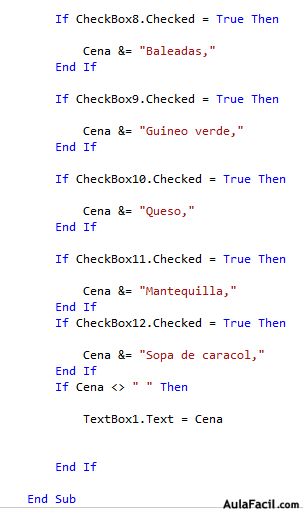
Continuación del código…
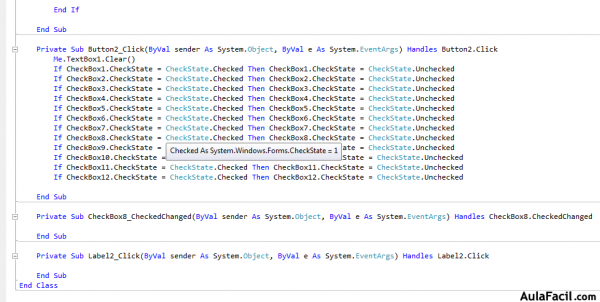
Presione F5 para ver el resultado.
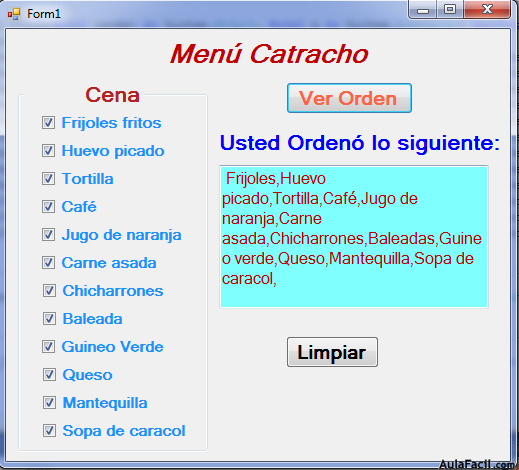
InputBox
Sirve para ingresar información. Su nombre significa caja de entrada o ingreso de datos.
Ejercicio: InputBox
- Cree un nuevo proyecto con el nombre InputBox y agregue un TextBox y un Botón el cual tiene la propiedad Text = Ver
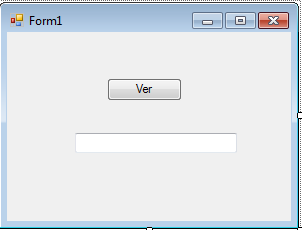
- Abra el editor de código del botón y escriba el siguiente código:
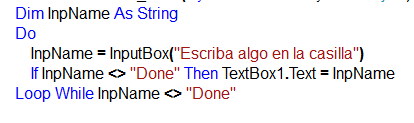
- El código quedará así:
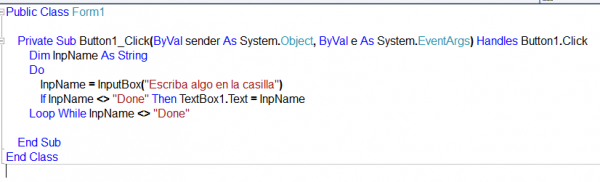
- Ejecute y observe que al dar clic en el botón Ver se abre el InputBox y al escribir algo y aceptar se muestra lo escrito en el TextBox
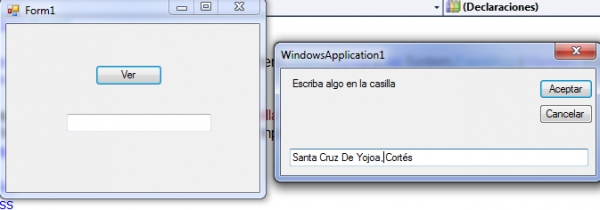
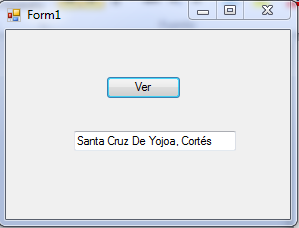
- Guarde el proyecto.
