Gráficas con Excel
Quien dice con Excel lo mismo cabe decir de otros softwares que te faciliten el trabajo.
Es interesante reunir en una misma gráfica el comportamiento de todas las variables que intervienen en el movimiento rectilíneo uniformemente acelerado, por ejemplo:
1.50 Haciendo uso de la Hoja de Cálculo EXCEL realiza la representación del espacio (e), la velocidad (v), la aceleración (a) y el tiempo (t) en la misma gráfica.
Los datos son los siguientes:

Respuesta:
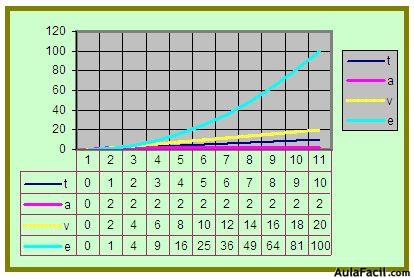
Solución.
El espacio nos queda representado por parte positiva, respecto al tiempo, de una rama de parábola (ecuación 2º grado):

La aceleración se mantiene uniforme.
La velocidad depende en este caso de la aceleración y del tiempo: v = at
En la parte inferior de la gráfica tienes los datos que corresponden a cada una de las variables.
Esta gráfica la hemos obtenido del modo siguiente:
1.- Escribimos la fila 1 los nombres de las variables: t, a, v, e.
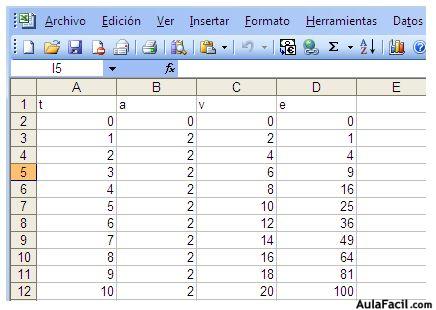
2.- Para generar los números de la columna A, escribes en A2 un cero y pulsas Entrar.
En la barra de menús eliges: Edición – Rellenar – Series - Columnas- Incremento (como queremos que los datos vayan creciendo de uno en uno, escribes dentro de la ventana: 1 – en la ventana correspondiente a Límite escribes el último dato: 10 y ahora pulsas Entrar y ya has obtenido los datos que querías.
3.- Puesto que cuando el tiempo es 0 también lo es la aceleración. El móvil está en reposo.
4.- Para generar el dato 2 diez veces, ya que representa la aceleración que se mantiene constante, puedes hacerlo de un modo sencillo:
Escribe un 2 en B3.
Obteniendo en pantalla:
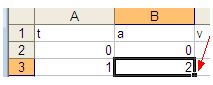
Fíjate en el punto (cuadrado) que te indica la flecha de color rojo.
Aproxima el cursor del ratón a este punto y verás que en un momento dado ese cuadrado se transforma en signo +:
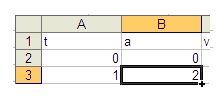
A partir de este momento, con el botón izquierdo del ratón pulsado, desciende el cursor por la columna B hasta donde quieras que aparezcan los datos y cuando lo sueltes habrás llenado dicha columna hasta el lugar elegido con los datos que querías. Con esta acción estás copiando en cada celda que seleccionas el dato o una fórmula.
5.- Ahora te sitúas en C2 para introducir los datos correspondientes a la velocidad.
En la línea donde escribimos las operaciones a realizar entre distintas columnas y que tienes señalado con una flecha de color rojo, escribes un signo = y a continuación B2 por A2, es decir, que lavelocidad es igual a la aceleración por el tiempo:
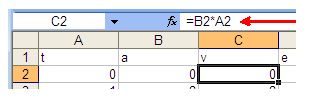
Aproxima el cursor del ratón al “punto cuadrado”, como lo que has hecho en el caso anterior, y cuando se transforme en un signo + lo deslizas hacia abajo con el botón izquierdo pulsado hasta donde desees realizar la operación. Estás copiando la fórmula en cada línea que seleccionas.
Cuando lo sueltes ya obtienes los datos que querías.
6.- Vamos a la columna D donde irán los datos relativos al espacio recorrido:

Por eso hemos escrito en la línea de operaciones A2^2*B2 y dividido por 2.
Copiamos la fórmula para cada fila como hemos hecho anteriormente y obtenemos los datos que necesitábamos.
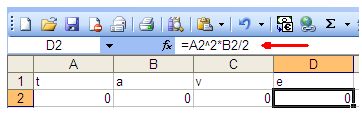
Una vez obtenidos todos los datos tenemos en pantalla:
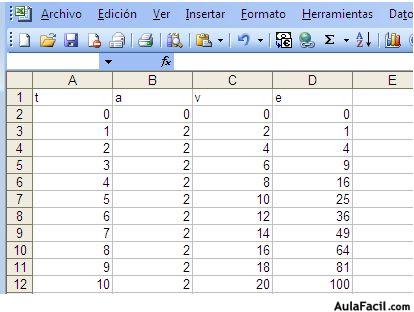
7.- Para obtener la gráfica, selecciona todo desde A1 hasta D12 y seguidamente dirige el ratón al icono que tienes señalado con una flecha roja.
La pantalla debe mostrar tras la selección el aspecto siguiente:
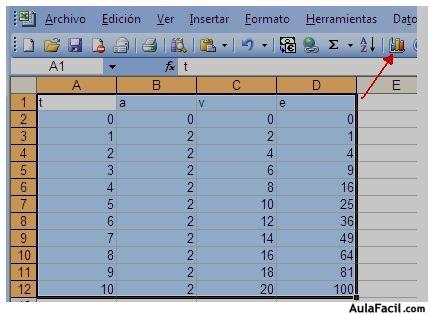
Cuando pulses en el icono señalado con la flecha de color rojo aparecerán en tu pantalla varias opciones.
Procura elegir las más sencillas que casi siempre son las más claras.
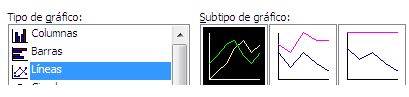
A partir de ahora pulsas sobre Siguiente y vas eligiendo tus preferencias. Dispones de varias opciones como Líneas de división, Tablas de Datos, etc.
Utiliza todo cuanto permita interpretar fácilmente y de un modo sencillo una gráfica.
