Crear base de datos en hosting cpanel y acceso a FTP
En esta lección explicaremos los pasos a seguir para saber cómo crear una base de datos en el servidor gratuito Hostinger, así como configurar nuestro cliente de FTP para poder enviar ficheros.
Recordemos que esto mismo lo hemos visto en las lecciones cómo crear una base de datos MySQL en DirectAdmin y cómo configurar una cuenta FTP en DirectAdmin respectivamente, del curso Cómo crear una página web desde cero con un servidor de pago.
Pero ahora veremos cómo hacerlo con nuestro hosting gratuito de Hostinger.
Crear base de datos en cPanel
Recordemos que una base de datos será necesaria crearla para cuando necesitemos instalar cualquier aplicación en nuestra web. Siempre, para cualquier aplicación que haga falta hacer uso de una base de datos en nuestro servidor se creará de la misma forma.
Entonces procedemos a explicar paso a paso cómo crear una base de datos MySQL en cpanel (cpanel, recordemos que es el nombre del panel de control que utiliza la empresa Hostinger).
- Deberemos entrar en el panel de hosting (en nuestro caso, http://cpanel.hostinger.es).
-
Seleccionar la pestaña "Hosting\MiDominio.com" y luego, "Bases de Datos MySQL".
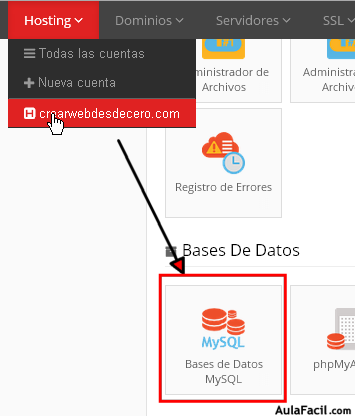
-
Establecer los datos para la base de datos que queramos crear. El límite del nombre y el usuario de la base de datos es de 16 caracteres.
Fijémonos que Hostinger agrega delante del nombre de la base de datos nuestro código de usuario formado por 11 caracteres. Por tanto sólo podremos usar 5 caracteres para el nombre de la base de datos y del usuario de la misma.
Además, hemos de indicar también una contraseña para la base de datos.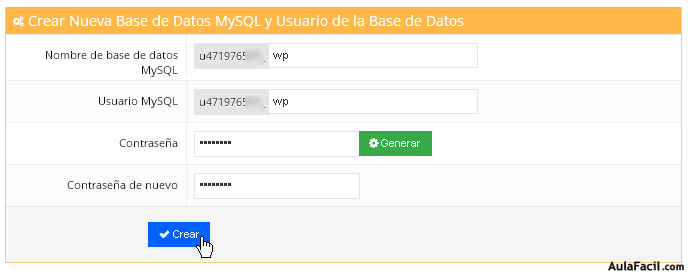
-
Al hacer click en "Crear", hostinger ha creado la base de datos con la información que le hemos indicado en el paso anterior. Fijémonos abajo como ha creado la base de datos en la lista de bases de datos; y haciendo click en el nombre de la base de datos, sale una lista de opciones relacionadas con la propia base de datos.
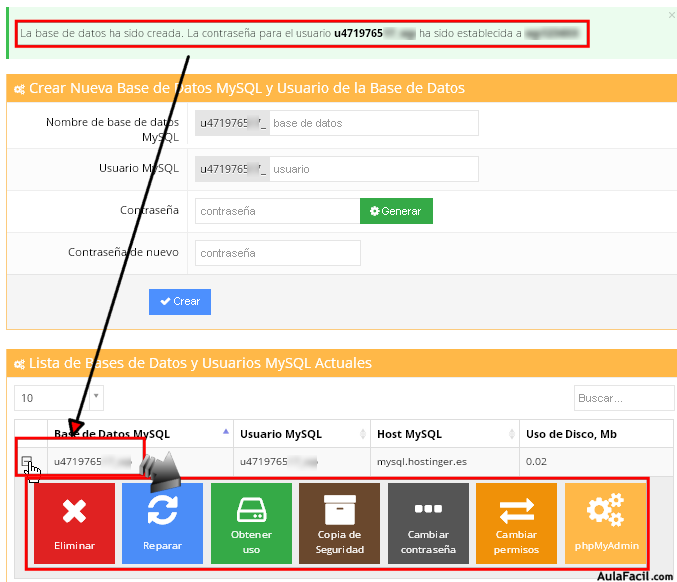
A continuación explicamos cada opción de la base de datos, para qué sirven:
- Eliminar: borra la base de datos.
- Reparar: efectúa un comando para reparar tablas. Esto debe realizarse cuando detectamos algún error en la aplicación indicando que las tablas están corruptas. En caso contrario, no se debería usar esta opción a menos que seamos usuarios avanzados.
- Obtener uso: actualiza la columna "Uso de Disco" de la imagen anterior con el tamaño que ocupa la base de datos.
- Copia de seguridad: realiza un backup de ese momento de la base de datos. Muy buena opción si vamos a hacer grandes cambios para poder revertirlos si no funcionasen, o para mantener nuestros datos salvaguardados de manera periódica para evitar cualquier catástrofe.
- Cambiar contraseña: efectúa el cambio de contraseña de la base de datos. ¡¡OjO!!, si realizas un cambio de contraseña, deberás cambiar la contraseña en todas las aplicaciones que utilicen esta misma base de datos. Cambiar si sólo se sabe lo que se está haciendo.
- Cambiar permisos: igualmente que el anterior, modificar sólo si sabemos lo que estamos haciendo. Modifica los permisos que el usuario de la base de datos tiene.
- PhpMyAdmin: es el administrador de base de datos. Con phpMyAdmin podrás consultar, crear tablas, registros, editarlos, borrarlos, etc. Normalmente no hará falta que utilices nunca esta opción, pues cualquier aplicación web que instales tendrá su propio instalador y no habrá que complicarse demasiado con esto. He aquí una fotografía de phpMyAdmin:
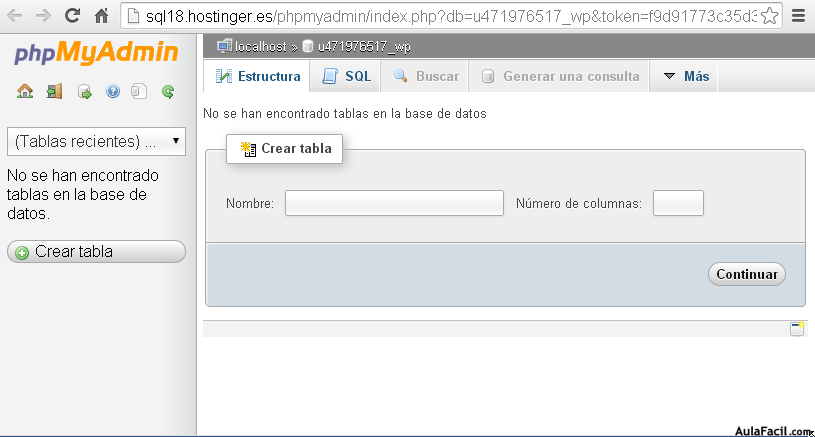
Acceso a FTP con servidor cPanel
Vamos a acceder con nuestro cliente de FTP a la cuenta gratuita para poder enviar, modificar o eliminar ficheros en nuestro servidor.
Como hemos dicho, en la lección cómo configurar una cuenta FTP en DirectAdmin ya aprendimos cómo hacerlo con el servidor de pago. Ahora lo haremos con el servidor gratuito Hostinger.
Lo primero que debemos saber es la configuración necesaria para obtener el acceso al servidor FTP. Podemos saberlo mediante dos formas:
-
Como recientemente vimos en la lección crear una cuenta de hosting gratis, ya hemos recibido un email de bienvenida bajo el título "Cuenta Gratuita Activada":

Volvemos a consultar de nuevo el email que recibimos y localizamos la sección donde pone "Cargando tu sitio":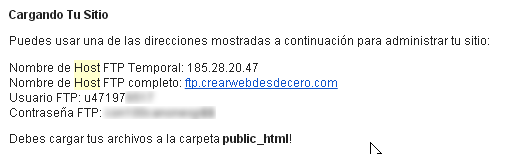
-
Desde el panel de control del hosting, seleccionar nuestro hosting y luego la opcion "Acceso FTP":
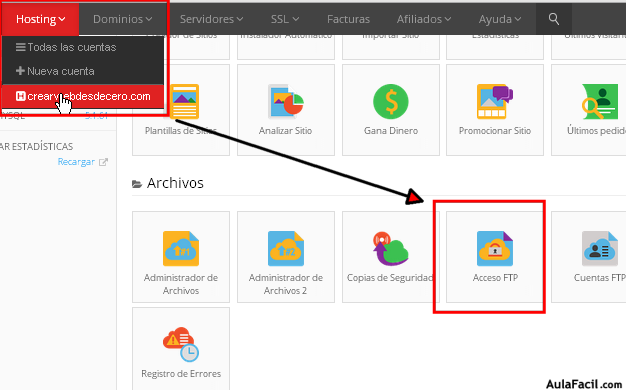
Y dicha pantalla nos mostrará la información de acceso de nuestro hosting: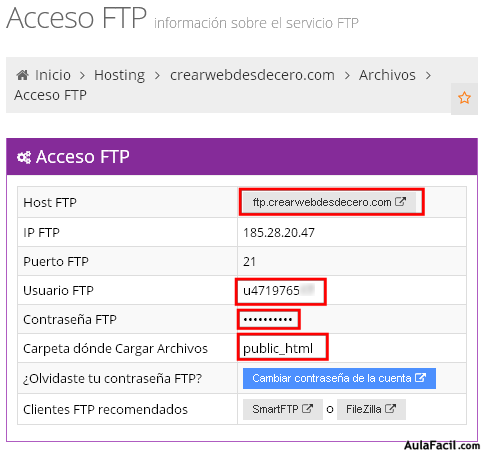
Una vez que tenemos los datos de configuración de acceso a FTP usando uno de los dos métodos indicados arriba, tenemos que establecer estos datos en nuestro cliente de FTP:
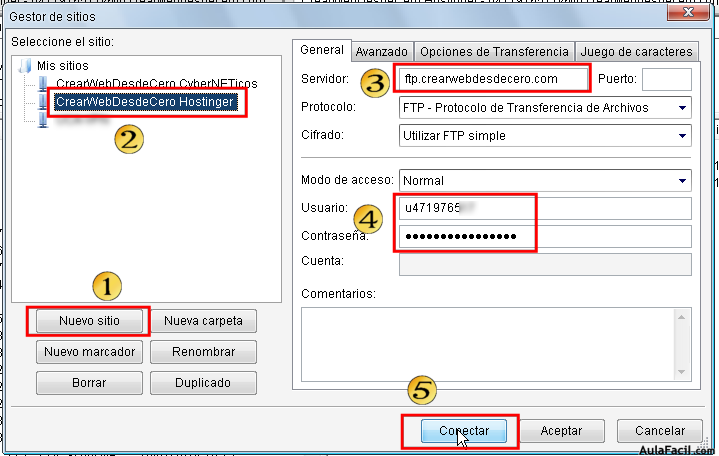
Y de esta forma ya podemos subir de nuevo los ficheros al servidor.

