Mi primer proyecto en Visual Basic
Creando Proyectos en Visual Basic
Para crear un proyecto en Visual Basic hay que seguir los siguientes pasos:
- Pensar y si es posible escribir o hacer un dibujo de lo que se desea hacer.
- Hacer un algoritmo para la solución de un problema que se quiere resolver.
- Dibujar la interfaz de usuario (lo que el usuario del programa verá) ó como el programa se verá una vez terminado.
En esta etapa tenemos que definir cuantos controles llevará y cuales serán.
- Configurar las propiedades de los controles.
- Escribir el código
- Ejecutar el programa para probarlo
- Generar el programa (hacer el programa ejecutable)
- Publicarlo o distribuirlo.
Seguir los pasos anteriores, es de mucha utilidad por que al ser algo planificado, da más productividad en menos tiempo, por que al comenzar ya tiene idea de que es lo que desea; Es como cuando un constructor va a construir una casa, primero hace un plano de la casa o busca quien se lo haga y luego la construye; No va a construir primero y después hacer el plano.
Otro aspecto importante antes de iniciar un proyecto de una aplicación, es estar seguro que es lo que el cliente desea resolver con la aplicación y como le gustaría que quede el programa.
Recordemos que los programadores trabajamos muchas veces paranuestros clientes y es a ellos que debemos dejar satisfechos, resolviendo problemas con las aplicaciones que desarrollemos para ¡Hacer La Vida Más Fácil!
Por ejemplo, si un médico nos pide que desarrollemos un programa para medir automáticamente el índice de masa corporal, debemos primero preguntarle cual es la formula que el utiliza para obtener ese dato y cuales son las variables que utiliza (En este caso el médico nos diría que las variables son peso y talla y quela formula es peso en kg / Talla²) con estos datos solo nos falta saber cual es el diagnóstico de acuerdo al resultado del IMC y el ó la doctora probablemente responderán que los diagnósticos son:
Bajo peso, peso normal, sobrepeso, obesidad tipo I, Obesidad tipo II,etc. Ya con estos datos podríamos crear una aplicación para calcular automáticamente el índice de masa corporal (IMC) y por supuesto que aprenderá a hacerlo pues al final de este libro, esta incluido un proyecto para calcular el IMC
Pero no se preocupe si esto lo ve complicado. Porque pronto serán cosas fáciles para usted, después de leer y hacer los ejercicios de este libro.
Primera Aplicación ¡hello world!
Así, tal y como está; sin letras mayúsculas, se escribió el primer mensaje en un lenguaje de programación.
Por tradición, La primera aplicación que un estudiante de programación hace es el famoso ¡hello world! O ¡hola mundo! Porque fue, la primera frase que el programador Brian Kernighan, mencionó como un ejemplo introductorio en un tutorial de Introducción al lenguaje B, en tiempos tempranos de la programación allá por 1973, pero que la popularizó, utilizándola por primera vez en el tutorial “Programando en C” y luego en la obra “The C Programming Language” (Programando En Lenguaje C) escrita junto a Dennis Ritchie, creador del lenguaje C
Si tiene cerrado el programa dé clic en Inicio-------- >Visual Studio 2010 Express--------->Visual Basic 2010 Express------------->Menú Archivo--------- > Nuevo proyecto------------- > Windows Form--------->
Ponga atención a los pasos anteriores, por que van a ser de frecuente uso en la mayoría de ejercicios que haga en Visual Basic.
Asígnele el nombre Mi primer proyecto y de clic en ACEPTAR luego espere a que cargue el programa para desplegar el IDE y la pantalla quedará, aproximadamente como la siguiente imagen:
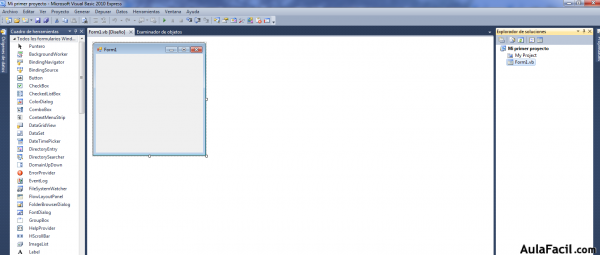
En la barra de títulos aparece el nombre que le dio al proyecto “Mi primer proyecto” y el formulario aparece con el nombre predeterminado Form1 por que es el primer formulario de este proyecto. Si al proyecto le agrega otro formulario, se llamaría Formulario 2 o Form2 y así sucesivamente.
En las siguientes imágenes el formulario ha sido modificado en su tamaño, arrastrando sus bordes con el puntero del mouse.
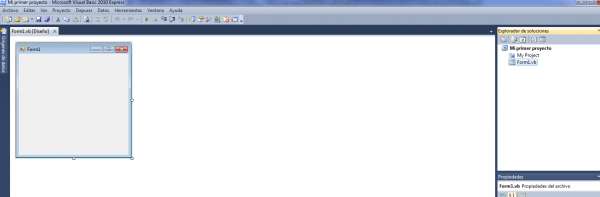
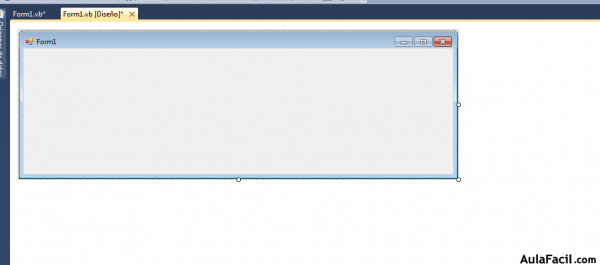
El nombre del formulario que aparece en la parte superior y que es visible por el usuario, puede ser cambiado desde la ventana propiedades cambiando su propiedad Text; Pero hay una propiedad Name en el formulario que es el que no es visible al momento de la ejecución de la aplicación y que sirve para que el programa identifique al objeto formulario; Mas arriba observe que hay una pestaña que dice Form1.vb y otra Form1.vb (diseño) si damos clic en la primera, nos presentará la ventana para escribir el código del programa como lo muestra la siguiente imagen:
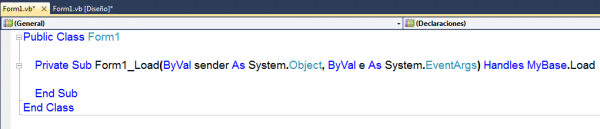
Si damos clic en la segunda pestaña Form1.vb (diseño) nos mostrará nuevamente el formulario de diseño.
Abrir el Editor De Código:
El editor de código se puede activar usando uno de los siguientes métodos:
1) dando clic en la pestaña form1.vb que esta sobre el formulario.
2) desdé el ítem Código en el menú VER
3) Dando doble clic sobre el formulario de diseño.
4) Presionando F7
5) Clic derecho sobre el Form1 en el explorador de soluciones y en el menú que se abre elegir Ver Código.
¡Hágalo!
Abra el editor, usando uno de los métodos anteriores y en la ventana de código escriba lo siguiente entre las líneas Private Sub y End Sub que el programa ya escribió por usted ¡que ayuda tan fabulosa por que lo más difícil lo hace el asistente del programa!
Dim MSJ as String
MSJ = "¡hola mundo!"
MsgBox (MSJ)
Después de escribir lo anterior el editor de código tendrá el siguiente aspecto.
Public Class Form1
Private Sub Form1_Load(ByVal sender As System.Object, ByVal e As System.EventArgs) Handles MyBase.Load
Advertencia: EL código anterior debe ir en una sola línea, lo que pasa es que Word lo des configura al copiarlo. Pero Visual Basic lo escribe por usted.
Dim MSJ As String
MSJ = "¡hola mundo!"
MsgBox(MSJ)
End Sub
End Class
Recuerde: En el editor de código la línea de Private Sub está en una sola línea y el programa la escribe por usted, por lo que solo escribirá las tres líneas coloreadas de amarillo.
Depuración ó Debugger:
Depuración: es el proceso mediante el cual se prueba una aplicación, se buscan, detectan y corrigen errores.
La herramienta utilizada para tal fin, es el Depurador ó debugger en inglés y para acceder a él, se hace en el menú que lleva ese nombre en la barra de menús.
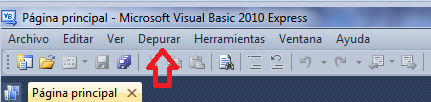
Como ejecutar o depurar un programa:
Los métodos para ejecutar y probar una aplicación son:
- Clic en menú depurar de la barra de menús y luego clic en Iniciar depuración.
- Clic en el menú play de la barra de herramientas estándar.
- Presionando F5
Una vez escrito el código anterior, pruebe el programa dando clic en play o desde el Ítem Iniciar Depuración en el Menú DEPURAR o presionando F5
Y aparecerá el mensaje ¡hola mundo! como se ve en la siguiente imagen, en donde también puede revisar el código.
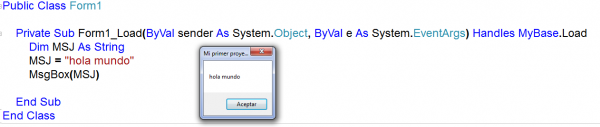
Podemos probar una y otra vez la ejecución del proyecto dando clic en play para ejecutar el proyecto ó pulsando la tecla F5 y deteniéndolo mediante el botón Stop el cual se encuentra en la barra de menús.


Como ve en la imagen anterior, el botón ejecutar ó play, esta activo y el botón parar ó stop esta inactivo. En este caso el programa no está en ejecución o en prueba; pero si presionamos play entonces se inactivará el ícono play y se activará el menú Stop para poder detener la ejecución cuando queramos.
Todo esto, como ya explicamos, de ejecutar y parar la ejecución de un programa, lo podemos hacer desde el menú Depurar--------àIniciar depuración ó con F5
De clic en Depurar, luego en Iniciar depuración y tendrá este resultado.
Puede crear un nuevo proyecto para probar la depuración o trabajar con el proyecto que recién creó.
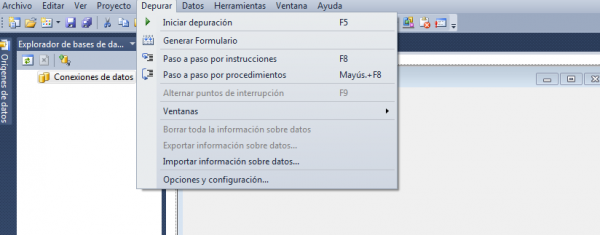
Si hace las pruebas con proyecto nuevo y no agregó controles, tendrá el siguiente formulario.
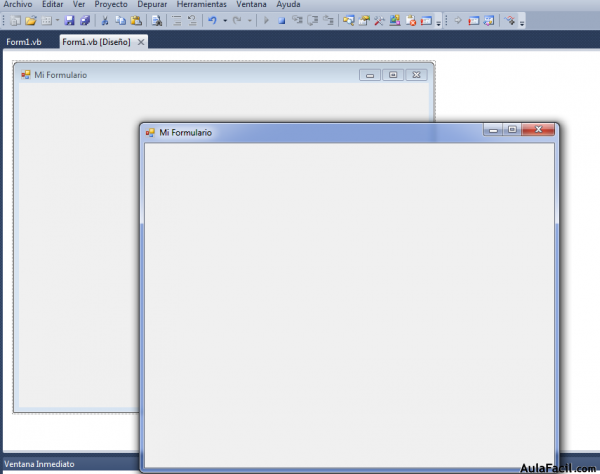
El resultado de la ejecución del programa será un formulario bien definido por que es el producto final de la ejecución. Observe que el botón Play quedó inactivo y el de Stop se activó y si abre el menú depurar, verá que se inactivó el submenú Iniciar depuración y se activó el de Detener depuración.
También puede detener la ejecución del programa dando clic en el símbolo X del formulario en ejecución, que se encuentra en la esquina superior derecha del formulario, cerca del botón minimizar y maximizar del formulario.
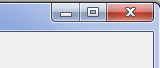
Cada versión nueva del lenguaje Visual Basic, nos permite hacer cosas más complejas, con menos trabajo, por que el programa nos ayuda bastante escribiendo código por nosotros; Si nos equivocamos nos avisa de ese error y hasta nos sugiere que podemos hacer para corregirlos.
Ahora revisaremos y modificaremos las propiedades del formulario y le pido ponga su máxima atención en esta parte, por que entender el formulario y sus propiedades, nos facilitará las tareas de programación.
Pero antes de continuar, cierre el proyecto actual dando clic en el ítem Guardar todo del menú Archivo, luego el programa le preguntará si quiere guardar los cambios y le dará la opción de cambiar o dejar el mismo nombre y luego dé clic en Guardar y se guardará y cerrará el programa. Pero si elige Cancelar, el programa o proyecto no se guardará; Le sugiero lo guarde. Porque es su primer proyecto (¡hola mundo!)
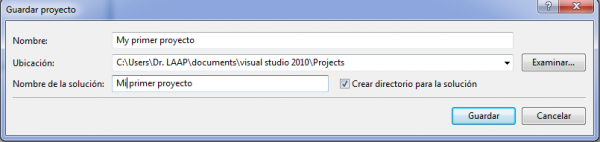
¡Felicidades! si ha llegado hasta aquí por que ya veo que usted es perseverante y tendrá éxito en la programación o quizá ya lo tenga.
