Cuadro De Herramientas (ToolBox)
Cuadro de Herramientas (ToolBox)
El cuadro de herramientas es un elemento importante en el IDE, pues es allí donde están los controles que usaremos en nuestros proyectos.
Por default, está localizado en el lado izquierdo. Si no lo ve, actívelo en el menú Ver-----àOtras Ventanas-------àCuadro de Herramientas. O mediante Control + Alt + X como ya se explicó anteriormente.
No confundir Cuadro de herramientas con la barra de herramientas en el menú Ver porque son cosas diferentes.
El cuadro de herramientas contiene más de 130 controles para utilizar en nuestras tareas de programación.
Podemos aplicar la característica de autoíde (ocultar automáticamente) y solo desplegarlo cuando lo necesitemos, mediante uso del pushpin  o podemos cerrarlo completamente mediante el botón Cancelar.
o podemos cerrarlo completamente mediante el botón Cancelar.
También podemos dar Clic en la flecha (arrow) y elegir entre ocultar el cuadro de herramientas o dejarlo flotante. Esta última característica permite colocar el cuadro de herramientas en cualquier lugar del IDE.
Flotante significa que podemos arrastrar el cuadro de herramientas con el puntero del mouse y mientras hacemos esto aparecerán las cruces guías como sucede con la ventana de propiedades.
El cuadro de herramientas debe estar cerca de nuestro entorno de desarrollo para poder arrastrar fácilmente los controles necesarios hacia el formulario de diseño.
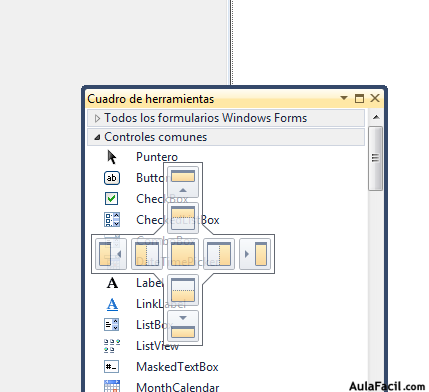
Categorías de los controles en el cuadro de herramientas:
Los controles en el cuadro de herramientas están distribuidos en las siguientes categorías:
- Controles comunes
- Contenedores
- Menús y barras de herramientas
- Datos
- Componentes
- Impresión
- Cuadros de dialogo
- Interoperabilidad WPF
- Informe
- Visual Basic Power Packs
- General.
Es tarea del lector de este libro, revisar cada categoría, para ver que controles tiene cada una de ellas, para que no le cueste encontrarlos cuando los necesite, pero en general tienen un orden lógico, como por ejemplo, en la categoría Impresión, encontramos controles relacionados con la impresoras e impresiones, como puede ver en la siguiente imagen…
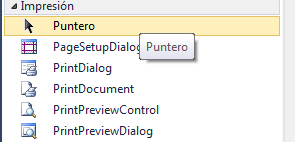
Agregar controles al cuadro de herramientas
Para eliminar o agregar elementos o controles de la barra de herramientas se da clic derecho en el mouse mientras el cursor está en la columna de la barra de desplazamiento y aparecerá el siguiente menú…
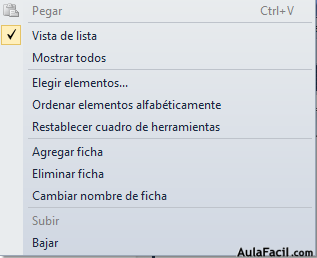
Luego se da clic en Elegir elementos…para que se muestre una ventana (puede tardar varios segundos en desplegarse por lo que aparecerá primero un reloj de arena o una barra de progreso en forma de dona) por lo que debe esperar hasta que se muestre la siguiente ventana.
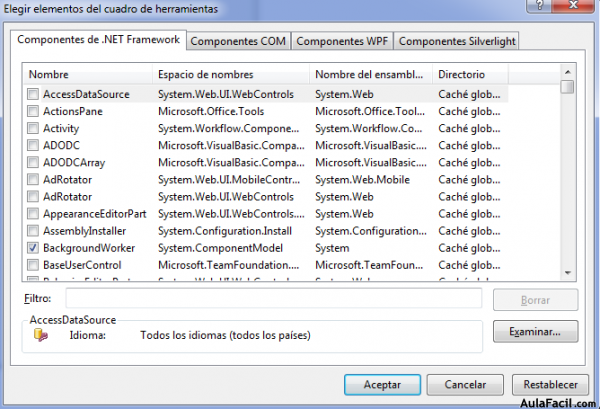
Ahora solo falta que busque el control que necesita, generalmente está en el menú Componentes COM de esta ventana. Escójalo poniéndole un check, en el cuadrito o CheckBox y le de Aceptar. A continuación revise el cuadro de herramientas, pues allí debe estar el control que agregó.
Eliminar un control del cuadro de herramientas.
Eliminar un control es mucho más fácil, pues basta dar clic derecho sobre el control que se desea borrar y dar clic en Eliminar…sí… así como elimina archivos en Microsoft Office. Puede observar en la siguiente imagen el menú contextual para eliminar controles en el cuadro de herramientas.
Recuerde que si por error borra o elimina un control, lo puede recuperar mediante la acciones ya explicadas para adicionar un nuevo control al cuadro de herramientas.
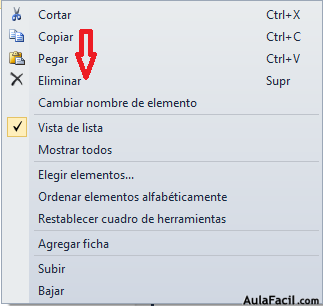
Cambiar tamaño al cuadro de herramientas.
El cuadro de herramientas también puede cambiarse de tamaño arrastrándolo con el puntero colocado en las líneas de los bordes, igual que se hace para cambiar de tamaño una imagen.
- Moviendo el cuadro de herramientas.
Igual que la ventana de propiedades, el cuadro de herramientas también puede moverse y anclarse en cualquier lugar del IDE y alhaceresto se muestran las cruces guías.
Coloque el puntero del mouse en la parte superior (en el borde) de la caja o cuadro de herramientas y luego lo arrastray observe que mientrasmueve el cuadro, aparecen las guías de ubicación del cuadro de herramientas.
Observe que las cruces guías aparecen en todos los puntos cardinales del entorno.
Mientras usted arrastra el cuadro, las guías permanecen sin moverse por lo que ubique el puntero del mouse en uno de los rectángulos amarillos de lascruces guíasy aparecerá un área azul que le indica donde quedará la caja o cuadro de herramientas si suelta el mouse en ese momento.
Por ejemplo, en la imagen siguiente, se ubicó el mouse en el brazo izquierdo de la cruz guía y apareció el área azul que nos indica el lugar donde se anclará la caja o cuadro de herramientas.
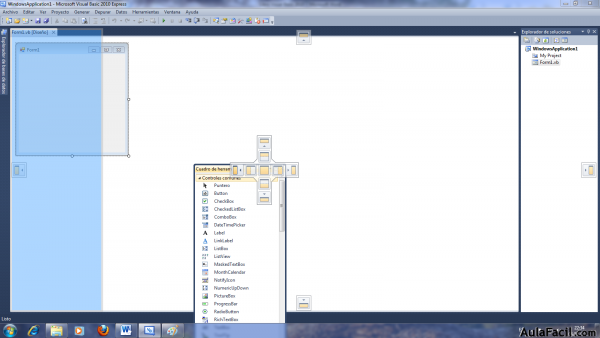
Si está siguiendo la práctica en esta explicación y su IDE se presenta como en la imagen siguiente, el cuadro de herramientas se ubicaría en el rectángulo azul.
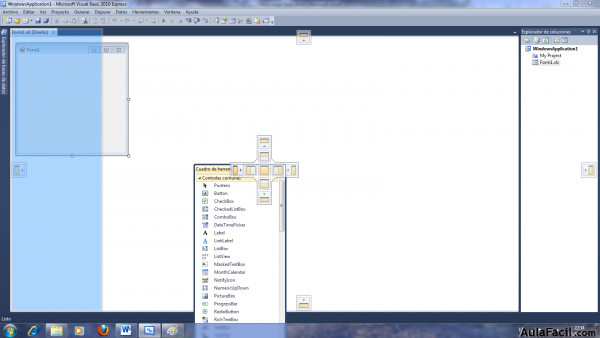
Pero si es como la siguiente imagen, se ubicaría en la parte inferior coloreada de azul.
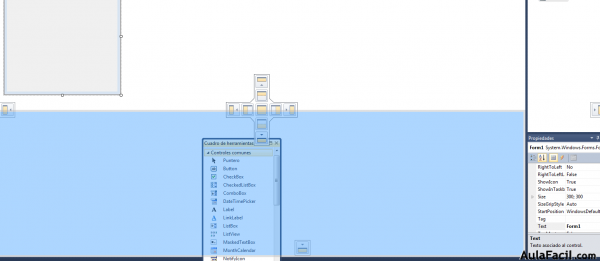
Llevando controles del cuadro de herramientas al formulario
Para llevar un control al formulario, desde el cuadro de herramientas, se pueden usar los siguientes métodos:
- Arrastrándolo con el puntero del mouse desde el cuadro de herramientas hasta el formulario
- Usando el método Copiar y Pegar
- Clic en el control y a continuación otro clic en el formulario
- Clic en el control, luego Control + C y a continuación control + v en el formulario.
- Clic derecho sobre el control, a continuación seleccionar copiar y luego llevar el puntero del mouse al formulario, dar otro clic derecho y por último dar clic en Pegar.
- Desde un control que ya está en el formulario, se puede copiar y pegar en el mismo formulario, para crear una copia idéntica del control.
- Crearlo usando Código
Practique los diferentes métodos para dibujar o crear controles en el formulario porque en programación de Visual Basic, será actividad frecuente y debe desarrollar habilidad para crear controles con facilidad.
A continuación se describirán los controles más comúnmente utilizados en las tareas de programación en Visual Basic 2010.
El formulario también es un control pero dado que es contenedor de los demás controles fue descrito en un capítulo anterior.
Cambiar nombre a un control del cuadro de herramientas
Para cambiar el nombre a un control del cuadro de herramientas, dé clic derecho con el puntero del mouse sobre el control que quiere cambiar de nombrey en el menú que se muestra, elija Cambiar nombre del elemento; se presentará el nombre del control en una casilla tipo TextBox, lista para que usted escriba el nombre.
Es igual al procedimiento que se hace para cambiar el nombre a un archivo en Mis Documentos.
Si cambia nombre a un control, asegúrese que escogió un nombre relacionado a lo que el control hace, para localizarlo fácilmente cuando lo necesite.
El cambio de nombre solo es a nivel de lo visible, por que internamente el programa sigue utilizando el que tiene por default (predeterminado).
Por ejemplo, cambie el nombre del Button a Botón y verá que efectivamente cambia; Pero ahora agregue un Botón al formulario y verá que se sigue llamando Button.
Cambiando de posición un control del cuadro de herramientas.
Para cambiar de posición basta con ubicar el puntero del Mouse sobre el control que queremos mover y lo arrastramos hasta la posición deseada.
Esta posibilidad es útil cuando queremos tener en los primeros lugares los controles que más comúnmente usamos.
Es lo mismo que se hace con Power Point en donde movemos las diapositivas para que se presenten de acuerdo a nuestros deseos y conveniencia.
