Control TextBox
12.1 Control TextBox:
El Control Textbox, es muy útil para introducir información y también para mostrarla.
En la caja de herramientas es como la siguiente imagen…

Y en el formulario se ve así…
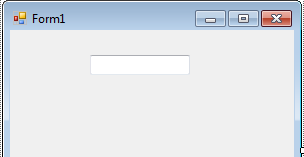
Si se selecciona con el puntero, aparece una pestaña que al darle clic nos muestra un menú.
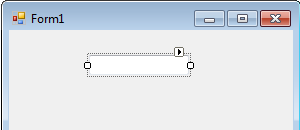
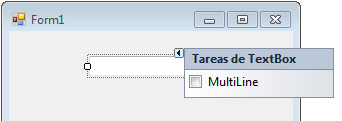
Si le pone un check en la casilla Multiline podrá escribir varias líneas en el TextBox.
En un programa podemos necesitar introducir información como números telefónicos, nombres y otros datos; el control apropiado para introducir información es el TextBox
Hay otros controles que tienen el mismo fin como ser el
Rich TextBox, ListBox, GroupBox entre otros.
Las propiedades del control TextBox, son en su mayoría, las mismas que la de los controles ya descritos; por lo que puede abrir la ventana propiedades de este control para conocer y revisar sus propiedades.
En la siguiente imagen puede ver una parte de la ventana de propiedades del TextBox
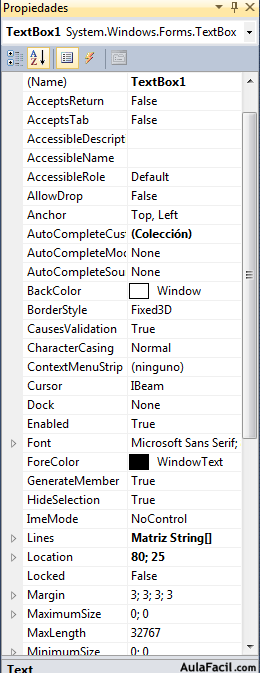
Pruebe algunas de ellas y verá que la mayoría de ellas, ya las sabe manejar.
Orden de tabulación en varios TextBox
Este tema ya se ha tratado en una sección anterior, cuando se describió lo relacionado al formulario, pero no está de más explicarlo nuevamente, ahora que estamos hablando del TextBox
El Orden de tabulación es el orden en que se desplazará el cursor entre los TextBox al presionar varias veces la tecla tabuladora (TAB) del teclado. Es de mucha utilidad, por que permite saltar de un control a otro sin utilizar el mouse.
Para establecer el orden de tabulación, se hace desde el submenú Orden de tabulación, del menú Ver.
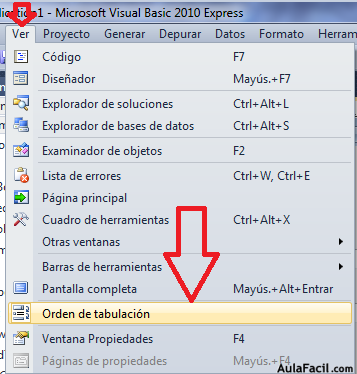
Al dar clic en el submenú Orden de tabulación se abrirá una ventana con los controles que tiene en su formulario, pero estos tienen un número que empieza desde 0 hasta el número de controles menos 1.
Fíjese en la siguiente imagen en donde hay tres controles pero los números llegan hasta 2 por que el conteo empezó en 0
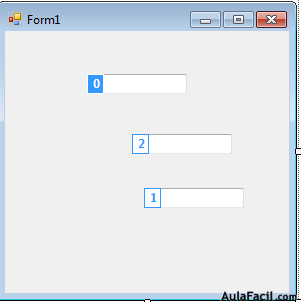
Ubique el cursor sobre un control y verá que aparece con un área sombreada en el borde y el número está en un cuadro. Dé clic en el numero y verá que su valor cambia.
Por ejemplo en la siguiente imagen el cursor estaría en el primer TextBox y al presionar la tecla Tab saltaría al tercero y al volverla a presionar, saltaría al segundo TextBox.
Cuando ya escogió el orden presione la tecla Scape, para quitar la selección y volver al formulario normal, luego pruebe el resultado ejecutando el programa.
Otra manera de establecer el orden de Tabulación, es modificando la propiedad TabIndex de cada TextBox. Lo único es que aquí hay que asignarle por separado a cada control, el número de tabulación.
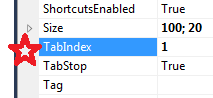
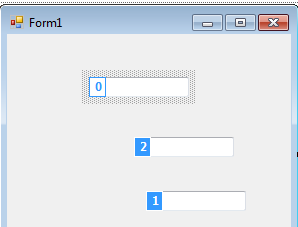
El orden de tabulación es muy útil, especialmente para aquellas personas que dominan tan bien el teclado que escriben sin ver las teclas y al tener que mover la mano derecha, para ir al mouse y mover el cursor, representa perdida de tiempo e interrupción del trabajo. Por eso le recomiendo que cuando en el futuro, usted, haga aplicaciones en donde haya que recorrer varios TextBox, acuérdese de configurar adecuadamente el orden de tabulación.
Ejercicio: Usando TextBox para promediar notas.
El control TextBox se puede utilizar para hacer operaciones matemáticas y en el siguiente ejercicio calculará el promedio de las notas de acuerdo a los valores introducidos en los TextBoxs
- Cree un nuevo proyecto con el nombre Promedio De Notas
- En el formulario agregue los siguientes controles:
- 5 TextBox para ingresar las notas y hacer el cálculo.
- 5 Labels para mostrar I, II, III, IV trimestre y Promedio.
- 3 botones con la propiedad Text que diga Calcular, Borrar y Salir.
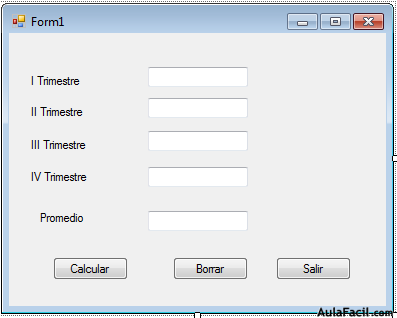
- Abra el editor de código desde el Submenú código del Menú Ver y escriba lo siguiente
En el botón Calcular escriba las siguientes instrucciones:
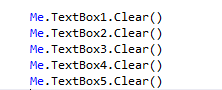
Con ellas, estará sumando los valores introducidos en los primeros cuatro TextBox y luego dividiéndolo entre cuatro y presentando el resultado de esa operación en el TextBox5
En el botón Borrar escriba:
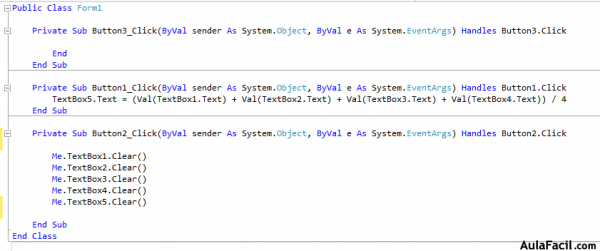
Con la anterior instrucción estará borrando el contenido de los TextBox al dar clic en el botón Borrar
Y en el botón Salir que le permitirá terminar la aplicación, escriba:
End
El código completo quedará así:
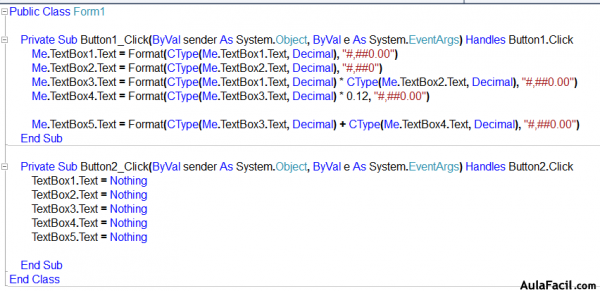
- Ejecute el programa presionando la tecla Play e introduzca datos para ver el resultado.
- Guarde el Proyecto en Guardar todo del menú Archivo.
12.4 Formato moneda en Textbox
Los TextBox se usan con frecuencia para ingresar números para operaciones contables con monedas; por lo que hay que configurar el TextBox, para que al escribir el número, automáticamente adquiera el formato moneda.
Ejercicio: Formato moneda.
- Cree un nuevo proyecto llamado Formato moneda en Textbox.
- Agregue 5 TextBox
- Agregue 2 botones con la propiedad Text =”Ver Precio” y “Limpiar” respectivamente.
- Agregue 5 Labels con la propiedad Text configurada de la siguiente manera Label1= “Precio”, Label2“Cantidad”, Label3= “Subtotal”, “Label412 % ISV” en los labels 1 al 4, En el Label 6 deje la propiedad Text= “Precio De Productos”
Nota: El Label5 no cuenta por que es donde se puso el copyright.
El formulario quedará aproximadamente así:

- Y luego escriba el código correspondiente en el botón 1 desde el primer Private Sub hasta End Sub.
- Seguidamente escriba el código que corresponde al botón 2 y que está desde el segundo Private Sub hasta el segundo End Sub.
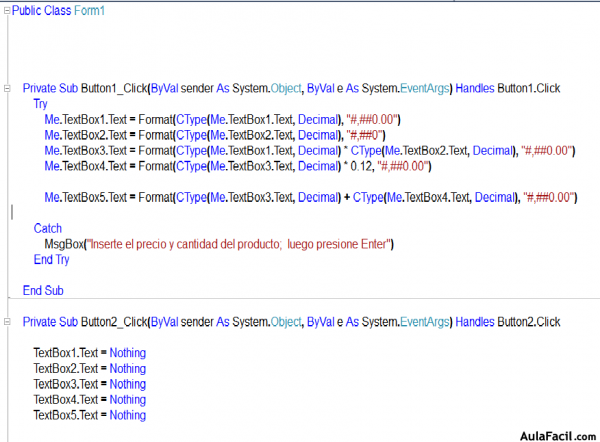
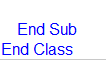
Observe que se ha insertado un Try, Catch End Try, las cuales, son tres palabras reservadas de Visual Basic que nos permite generar un mensaje sí el usuario hace cosas inapropiadas tales como escribir el precio y no la cantidad y luego presiona “Enter, o no escribir nada y presionar la tecla Enter.
El Try debe ir después del procedimiento Private Sub y antes del código escrito; El Catch va después del código pero antes del MsgBox que se enviará.
El End Try es para finalizar el Try, Catch, End Try y va escrito después del MsgBox
- Ejecute la aplicación, luego introduzca un precio y una cantidad y de clic en Ver precio.
Automáticamente se calculará el subtotal, el impuesto en base a un 12 Por ciento y el Precio Total.
- Guarde el proyecto en Guardar todo del menú Archivo.
