Conociendo la barra de menús
La barra de menús, es de frecuente utilización, en el desarrollo de nuestras aplicaciones por lo que debe revisar su contenido.

Menú Archivo:
Casi siempre, está en el primer menú de la barra, por los importantes submenús que contiene.
Por ejemplo si abre menú Archivo encontrará, lo siguiente…
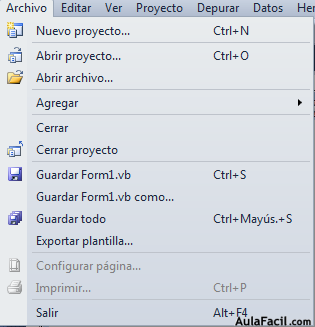
Aquí encontrará la opción para Nuevo proyecto, para abrir proyecto, Guardar todo, Cerrar proyecto, Agregar, Salir; además de otras opciones, que usted puede explorar.
Menú Editar:
En el menú Editar, los más importantes son los tradicionales y ya conocidos, Cortar, Copiar, Pegar, y Eliminar.
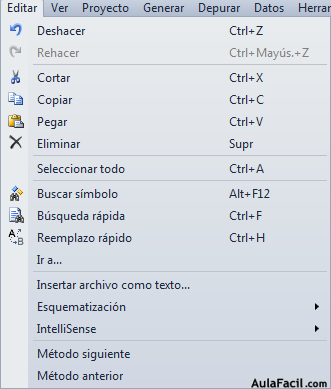
También tiene el submenú Esquematización que al activarlo permite que en el margen izquierdo del editor de código, se muestren un signo mas o menos, para esconder y mostrar parte del código.
Para activar la esquematización debe hacerlo en el menú Editar-------à Esquematización-------- >Iniciar esquematización automática.
En la siguiente imagen se señala con flechas los signos + o – que aparecen cuando se activa la esquematización y que nos sirven para que solo se muestre el código en el cual estamos trabajando en determinado momento y también permite dividir el editor en secciones, separando los procedimientos con una raya horizontal.
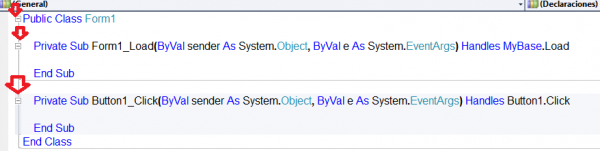
Al dar clic en el signo menos se ocultará parte del código.

Si da clic en el signo menos, de Public Class Form1, se ocultará el código del editor excepto la línea mencionada.

Para quitar la esquematización hágalo en el menú Editor…..>Esquematización--------- > Detener esquematización y el editor volverá a la configuración original.
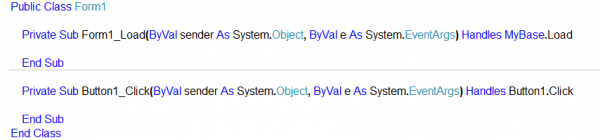
En el menú Editar está Intellisense que contiene entre otros, la opción para insertar fragmento de códigos; La cual, también se puede buscar en el menú contextual que se muestra cuando se da clic derecho en el mouse y que sirve para buscar plantillas de códigos para ciertas aplicaciones y que al elegirlas la insertamos en el código de nuestro proyecto actual, pero hay que modificarlo y hacerlo funcionar correctamente.
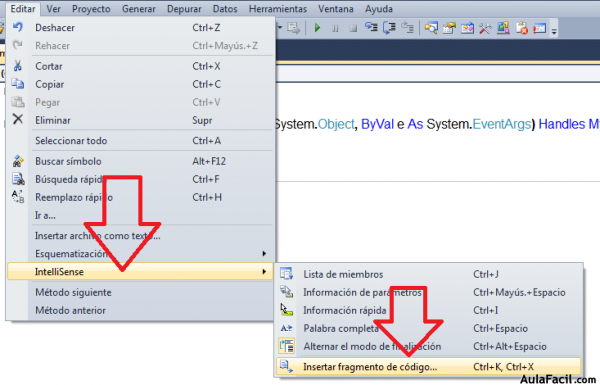
4.5 Menú Ver:
En el menú Ver encontrará la opción para ver el código, el modo diseñador y algo importante es que si una ventana no se visualiza, por ejemplo el cuadro de herramientas, puede buscarla en Otras ventanas como se muestra a continuación.
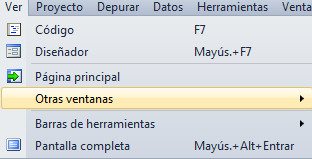
Al dar clic encontrará…
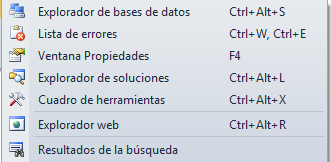
Observe que en Otras ventanas también está el explorador de soluciones y Ventana Propiedades.
Es importante que recuerde donde están, por que los necesitará con mucha frecuencia. A veces, por acciones voluntarias o involuntarias, puede hacer no visibles algunos elementos del IDE y tendrá la necesidad de activarlas desde aquí.
Menú Proyectos
Luego tenemos la ventana PROYECTO
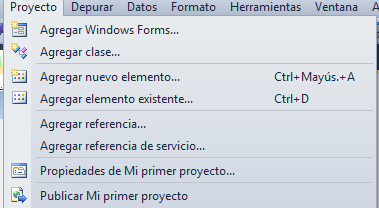
Desde esta ventana y sus ítems, podrá agregar formularios a sus proyectos, utilizando Agregar Windows Forms y otros elementos que necesite. También Puede aquí, cambiar la configuración de los proyectos (mas adelante se explica en que consiste)
En este menú se encuentra el submenú Propiedades del proyecto, que nos permite tener acceso a las propiedades del proyecto, el cual se explicará con más detalle en un capítulo posterior.
Menú Depurar
Este menú es muy importante por que permite probar los proyectos que está desarrollando y / o los cambios que le vaya haciendo.
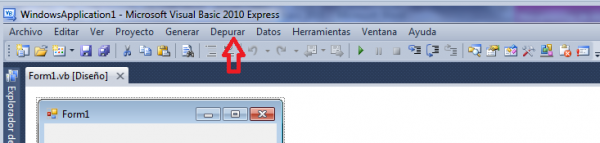
Tiene su representación también en la barra de herramientas estándar con un ícono representado por una flecha o play.

El menú Depurar tiene los siguientes Submenús, que puede ver en la imagen que sigue.
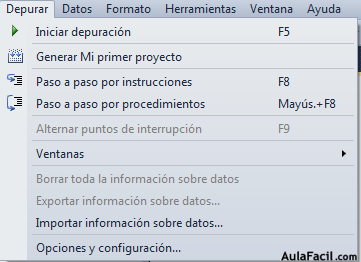
El submenú Ventanas, permite activar o desactivar la ventana Inmediato que hace que en la parte inferior del IDE se muestre una ventana en donde informa de los errores que se producen al depurar la aplicación. Esto es de importancia por que allí se puede ver el numero de línea de cada error que hay en el código; Al dar clic en una de ellas, nos ubica el cursor exactamente en la línea donde esta el error.

Menú Generar:
La barra de menús, contiene el menú GENERAR, para producir el archivo ejecutable del proyecto; Pero solo se activa si ya esta un proyecto en desarrollo o terminado.
El archivo que se genera con este menú es de extensión .exe y es el que generalmente se distribuye al usuario final del programa.

Observe en las imágenes, que la barra de menús al abrir Visual Basic, tiene menos opciones que la barra de menús, cuando ya se esta en un proyecto nuevo ó existente; por que se activan los menús Proyecto, Generar, Depurar y Datos. Esto sucede cuando ya se abrió el IDE para un nuevo proyecto pero no se han agregado controles.
Menú Formato: sirve para dar formato a los controles y solo se activa si hay un objeto en el formulario.
Luego observe el menú Formato, que se hace visible y activa solo cuando se agrega el primer control u objeto en un formulario.
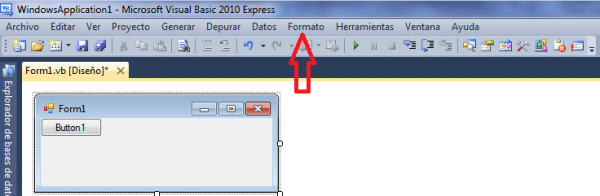
4.9 Menú Datos:
En el menú Datos se encuentran varios submenús como puede ver en la siguiente imagen…
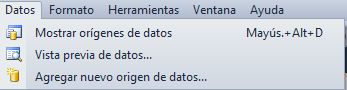
Uno de ellos es Mostrar orígenes de datos que sirve para conectar Visual Basic a bases de datos.
Menú Formato:
Sirve para configurar espaciado, alineado y centrado de controles, además de otras funciones. Por ejemplo, si queremos que un grupo de controles tengan el mismo tamaño, debemos seleccionar los controles, luego abrir el menú Formato y elegir Igualar tamaño.
Podemos de igual manera, en menú Formato, definir el espaciado horizontal o vertical así como ordenarlos.
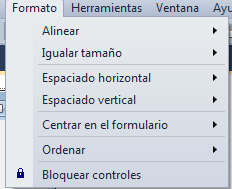
4.11 Menú Herramientas:
No confundir con el cuadro de herramientas por que son cosas diferentes.
Un Ítem importante es el que sirve para trabajar con bases de datos (Conectar con base de datos) pues es útil para conectar bases de datos con aplicaciones de Visual Basic.
En el menú contextual está el submenú Opciones, sea cuidadoso al habilitar o deshabilitar las casillas por que puede provocar que el programa haga cosas inesperadas. Si lo hace, no se preocupe porque más adelante encontrará la manera de restablecer el IDE a su configuración original.
Observe que aquí también puede elegir elementos para el cuadro de herramientas, lo cual es una alternativa a la opción directa con clic derecho en el mouse, en donde sale la misma opción para elegir elementos del cuadro de herramientas.
A continuación vea una imagen del submenú del menú Herramientas.
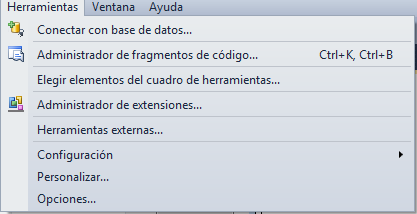
4.12 Menú Ventana:
Aquí se encuentra un elemento muy importante como Restablecer diseño de ventana que permite recuperar el entorno de desarrollo integrado a su configuración predeterminada. Esto es útil cuando hemos hecho cambios en las ventanas del IDE y nos hemos perdido y deseamos volver al principio del camino que iniciamos.
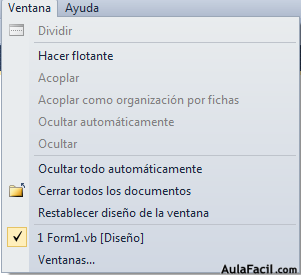
Menú Ayuda:
Puede observar las opciones que presenta y le serán de mucha utilidad, especialmente, si tiene conexión a internet, pues hay suficiente información sobre diferentes temas relacionados a visual Basic.
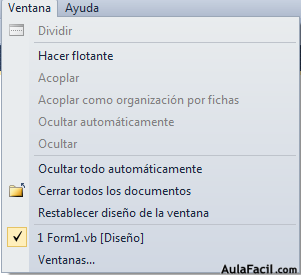
Ya tendrá la oportunidad de utilizar la mayoría de los submenús que acaba de ver, pero es importante que usted por su propia cuenta haga sus propias exploraciones en la barra de menús y submenús, así como, los menús contextuales.
Web consultada: msdn.microsoft.com
