Importar y Exportar Data
En esta lección aprenderemos cómo importar data desde un archivo externo y exportar data desde la base de datos a un archivo.
Importar o Agregar Información (datos)
Una vez creada nuestra base de datos con sus tabla(s) estructurada(s), podemos llenar las misma(s) de manera periódica (agregar uno a uno los datos) o de manera masiva, que puede ser copiar y pegar o importarla desde un archivo externo, como cuando tenemos información guardada en un archivo por ejemplo un excel, xlsx, para cada uno de los casos el procedimiento es el siguiente:
De manera Periódica y Masiva (copiar y Pegar): este es el caso donde se irá agregando información a la(s) tabla(s) constantemente, y la información puede ser agregada manualmente de acuerdo a la cantidad de registros a ingresar.
Ejemplo: tenemos la tabla Trabajadores, la cual solo contendrá la información del personal activo de una compañía, es decir, que a la misma se le van agregando registros del personal de nuevo ingreso o se le van removiendo los registros del personal egresado, esta tabla siempre estará en constante actualización de forma manual. Para nuestro caso la tabla ya contiene información y queremos agregarle dos nuevos ingresos, de los cuales tenemos los datos en un archivo de excel y se debe ingresar a la tabla, el procedimiento seria el siguiente:
Nos posamos en la base de datos Empleados > Tabla Trabajadores > Pestaña Data.
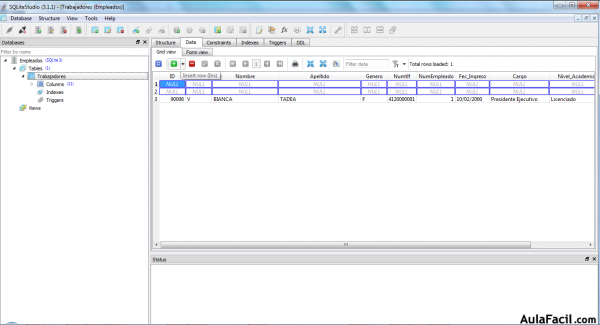
Filas Insertadas
Ahora copiamos la data a ingresar sin los títulos de la columnas.

Data a Ingresar
NOTA: la información a ingresar debe tener el mismo formato de la tabla, en cuanto a estructura (orden de campos) y el formato de los mismos, con el fin de mantener la estructura de la tabla y no ingresar datos incorrectos donde no deben estar.
Ahora nos posamos sobre la primera celda del campo ID de las columnas agregadas y pegamos la información:
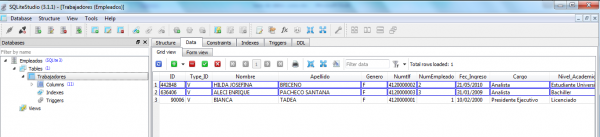
Información Agregada
Como podemos observar, la información agregada aparece resaltada en azul, esto nos indica que son las filas nuevas a agregar y que aún no han sido guardadas.
NOTA: antes de guardar cualquier cambio es conveniente fijarse en que la información cargada tenga el formato correcto y resten en las columnas que les corresponden.
Una vez chequeado el formato de la información hacemos clic en el botón de check verde Commit:
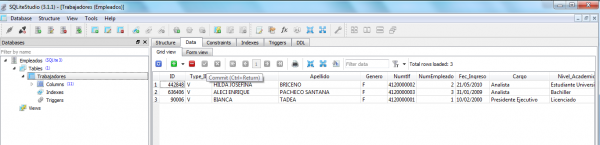
Datos Almacenados
Para eliminar información de la tabla, solo debemos sombrear las filas y le hacemos clic al botón Rojo Delete Select Row:
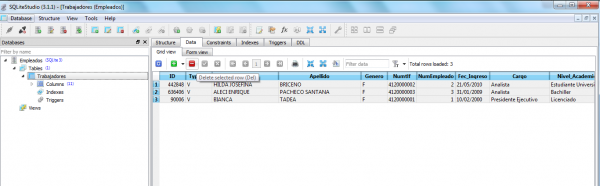
Borrar Información
Una vez borrada la información nos quedará de esta manera, indicándonos que no hemos guardado los cambios:
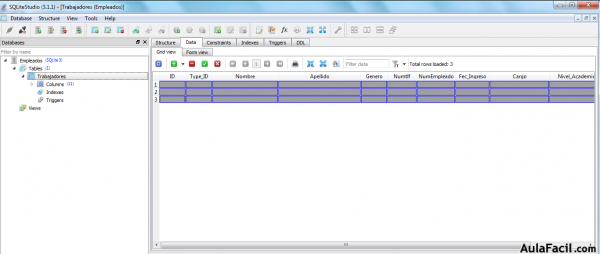
Datos Borrados sin Guardar los Cambios
Y para terminar con la eliminación de la información hacemos clic en Commit:
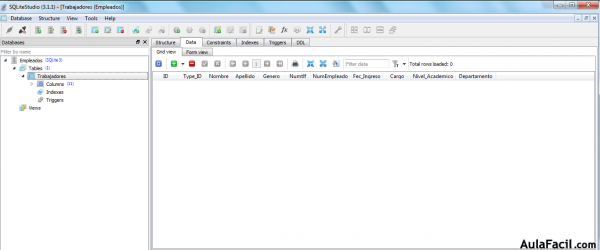
Información Borrada
Importar Información desde Archivo Externo: para este procedimiento debemos descargar el siguiente archivo .csv con la información que se cargará en la tabla:
https://mega.nz/#!7dtBzazI!8PU26aM86_q2mnKkt9IEK5A5aZvHnH-ikhg8QbvzoUc
Esta información sera la utilizada en las siguientes lecciones para realizar los ejercicios de consultas, y también servirá para hacer a manera de ejercicio la importación de data.
NOTA: la información a importar en este ejercicio está bajo el formato separado por comas (.csv), la información debe tener el mismo formato que la tabla a actualizar, con el fin de garantizar la correcta importación de los datos.
Una vez descargado el archivo procedemos a importarlo para actualizar nuestra tabla Trabajadores, para ello debemos posarnos sobre la tabla Trabajadores, y hacer clic en Import:
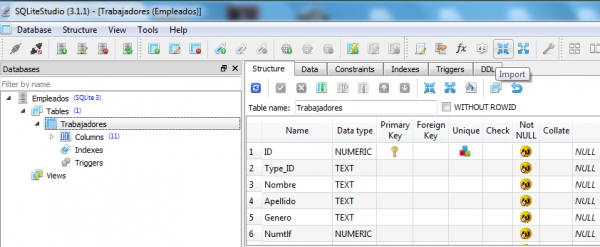
Importar
Nos aparecerá un cuadro de dialogo que nos muestra la base de datos (Empleados), y seleccionamos la tabla a actualizar, en nuestro caso (Trabajadores) y hacemos clic en Next:
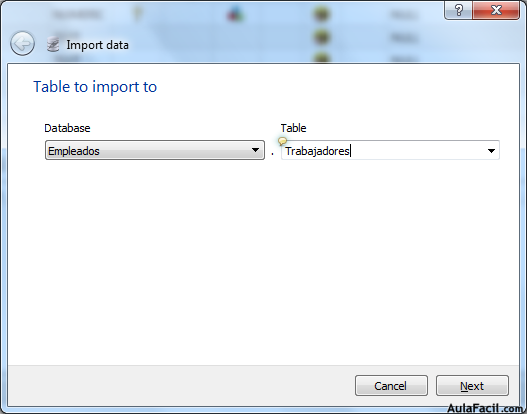
Tabla a Actualizar
Al darle a Next, nos aparecerá otro cuadro de dialogo, con lo siguiente:
- Data Source Type: seleccionamos "CSV".
- Options Input File: haremos clic en la carpeta y buscaremos la ruta donde almacenamos el archivo Trabajadores.csv que descargamos del link antes indicado.
- Text Enconding: seleccionamos System, que aparece por defecto.
- Ignore Errors: activamos el check para que ignore algún error que pueda surgir en cuanto a la data a cargar, los mismos pueden ser que la aplicación quiera agregar las celdas que aparecen vacías.
- Data Source Opctions: activamos el Check de la casilla First line represents CSV columns names (para indicarle que la primera linea de las columnas es el titulo de cada una de ellas y las omita al momento de importar la información), en nuestro caso no lo activamos ya que nuestro archivo solo contiene data sin cabeceras de columnas.
- Field separator: seleccionamos el tipo de carácter con el cual está separada la información de nuestro archivo, para nuestro caso "coma"(,).
Nos debe quedar así:
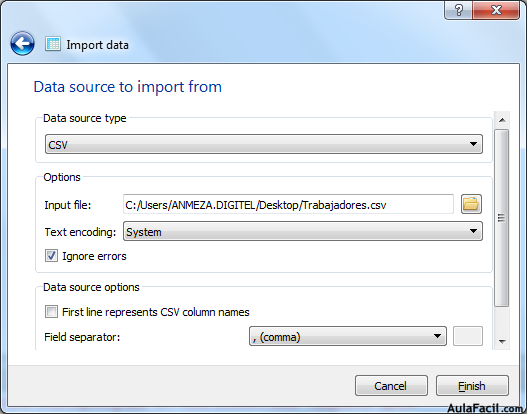
Detalles de Importación
Una vez seleccionados todos los parámetros necesarios para realizar la importación, hacemos clic en Finish
Al Finalizar de importar nos aparecerá la data cargada en la tabla y el mensaje en el panel de mensajes indicando la carga completa:
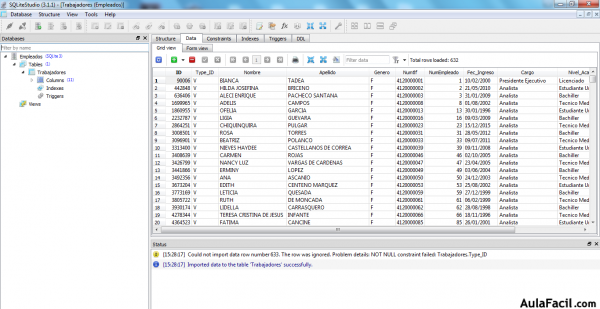
Importación Finalizada
En el Panel de Status y Mensajes observamos el mensaje indicándonos que no se pudo importar la fila 633, y que fue ignorada por no cumplir con la condición NOT NULL del Campo Type_ID.

Mensaje de Fila Ignorada
Si revisamos nuestro archivo de data de origen, el mismo solo tiene 632 filas con información, es decir, que la data fue cargada satisfactoriamente, y este error es dado por la aplicación por tomar una celda sin datos.
Y con esto ya tenemos cargada nuestra Tabla Trabajadores de la Base de datos Empleados.
Es importante la correcta realización de este ejercicio, ya que en las lecciones siguientes utilizaremos esta tabla para nuestros ejercicios de consulta.
