Características de las tarjetas
Al momento de añadir una tarjeta es preciso darle un nombre y hacer clic en Añadir tarjeta. Si no le damos a "Añadir tarjeta", la nueva tarjeta no se creará.
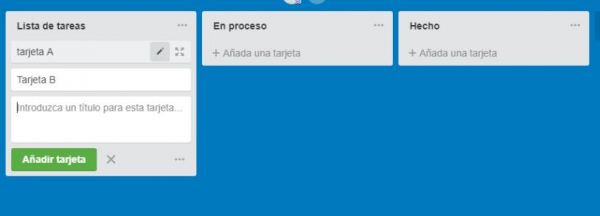
Cada vez que hacemos clic en Añadir tarjeta, esta se añadirá al final de la lista. Si tenemos ya un listado de tarjetas y queremos que la nueva tarjeta no vaya al final pero ocupe una posición determinada en la lista hay varias maneras para hacerlo:
1. crear la tarjeta como siempre y una vez que se haya posicionado al final del listado pinchamos encima y aparecerá una ventana desplegable con escrito Mover y ahí cambiamos su posición en la lista (ver más abajo).
2. Crear la tarjeta como siempre al final de la lista y después mantener el cursor sobre la tarjeta para moverla al sitio deseado (drag and drop).
3. Posicionamos el cursor encima de la tarjeta que está en la posición inmediatamente anterior a la que queremos crear y pulsamos "N" en el teclado. Se insertará una nueva tarjeta en la posición deseada.
Haciendo clic encima de una tarjeta se abre otra ventana donde se añaden los detalles de la misma.
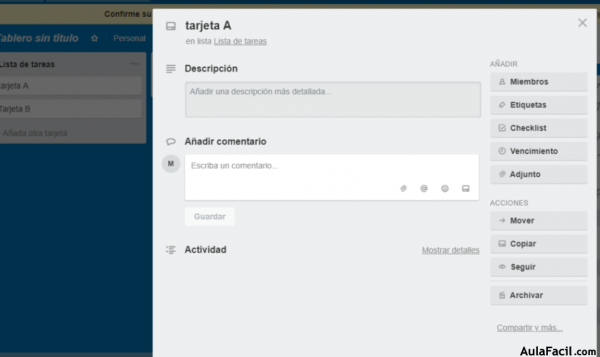
En Descripción se realiza una descripción detallada de la tarea a realizar para que todos los miembros del equipo tengan claro cuales son sus objetivos, las cosas que hay que hacer para conseguir finalizar la tarea y los recursos disponibles. En general se describe todo lo necesario para la consecución de la tarea.
Es posible Añadir comentarios, y en este caso se pueden añadir documentos, identificar los miembros del equipo a los que se asigna la tarea, añadir emoticonos, y enlazar con otra tarjeta relacionada.
Sería recomendable que cada vez que realizamos un actuación relativa a una tarjetas dejemos un comentario para que los demás sepan cual es el grado de cumplimiento de esta actividad sin necesidad de preguntarnos por su avance. Si queremos notificar algún comentario de la tarjeta a un miembro del equipo es suficiente con añadir su nombre seguido de @ y recibirá una notificación en su correo redirigiendo a la tarjeta y a su comentario.
En la parte derecha de la ventana de la tarjeta aparecen varias opciones que podemos añadir para definir mejor la tarea. Por ejemplo se pueden añadir los miembros que pueden acceder o editar la tarjeta o que son responsables de la tarea. Podemos añadir un color por medio de la etiquetas predeterminadas o podemos agregar algunas personalizadas. Una función muy útil es añadir una checklist de cosas que hay que realizar para conseguir finalizar la tarea y que se pueden ir tachando mientras se vayan haciendo. El Vencimiento define la fecha límite para la finalización de la tarea. Es muy útil ordenar las tarjetas por su línea temporal mediante la aplicación de un filtro (que veremos más adelante). Se puede anexar un documento importante para el trabajo gracias a la función Adjunto. Podemos añadir documentos, direcciones de páginas webs, imagenes ...
Una manera rápida de adjuntar una información externa a una tarjeta de Trello es hacerlo desde el tablero. Por ejemplo, si queremos tener en cuenta una página web para visitarla en un segundo momento o si queremos darla a conocer a nuestros colaboradores, podemos incluirla rápidamente en una tarjeta de Trello. Lo que hay que hacer es seleccionar el URL de la página web, mantenerlo clicado y moverlo hasta la tarjeta donde queremos añadirlo y después soltar. Veremos que inmediatamente aparecerá 1 adjunto a la tarjeta y si entramos en los detalles de la tarjeta podremos ver lo que se ha añadido. Haciendo clic sobre el enlace, este se abrirá a la página que queríamos conservar.
También el link se puede añadir creando una nueva tarjeta. En este caso en lugar de soltar el link sobre una tarjeta ya existente se puede soltar sobre la función de Crear tarjeta en la Lista de tareas. En pocos segundos no sólo se copiará el link sino también la imagen de portada.
Si queremos añadir información contenida en un documento Word o Excel, podemos copiarla y pegarla en una tarjeta nueva. Si la información está compuesta de varias líneas separadas, presionando el pulsante de Añadir, Trello es capaz de reconocer que se trata de líneas separadas y que probablemente deberían formar tarjetas independientes así que da la opción de crear tantas tarjetas cuantas son las entradas en la tarjeta inicial.
Entre las acciones que se pueden realizar sobre las tarjetas están: Mover (entre listas o en una posición diferente de una misma lista), Copiar, Seguir (para realizar un seguimiento de la tarea y de su estado de ejecución), Archivar (cuando se ha finalizado la tarea y queremos que ya no aparezca en el tablero).
Considero necesario poner un poco más de énfasis en la función de Seguir un tablero, una lista o una tarjeta porque es una de las funciones que ahorran mucho tiempo a los gestores de los proyectos ya que les permiten obtener notificaciones sobre algunas tarjetas en concreto o algunas listas sin aparecer como miembro que desarrolla la tarea. Si quien desarrolla la tarea es otro miembro del equipo pero necesitamos estar al tanto de sus avances o simplemente de su finalización podemos Seguir la tarjeta y estaremos recibiendo toda la información relativa a esta tarjeta. Si sólo queremos tener notificación de cuando las tareas se crean podremos poner Seguir a la lista de tareas, si en su lugar queremos estar al tanto de cuando las tareas están hechas simplemente seguimos la lista Hecho y recibiremos notificación de todas las tarjetas que se muevan a esta lista.
Otra manera de añadir la función Seguir a una tarjeta es posicionarse con el cursor encima de la tarjeta y presionar la barra espaciadora. Inmediatamente se activará la función Seguir y aparecerá nuestro perfil. Igualmente si queremos dejar de seguir una tarjeta volveremos a hacer la misma operación (nos posicionamos con el cursor sobre la tarjeta que estamos siguiendo y hacemos clic sobre la barra espaciadora).
En Actividad, se pueden mostrar los detalles de todas las acciones realizadas sobre la tarjeta a partir del momento de su creación.
Finalmente en la parte derecha al fondo aparecerá Compartir y Más... que abrirá varios enlaces para insertar la tarjeta en otros tableros o enlazarla a otras tarjetas. La función más interesante es una dirección de correo electrónico que se puede copiar. Todos los correos enviados a esta dirección aparecerán como comentarios en la tarjeta.
Una vez añadida la tarjeta se puede editar añadiendo más detalles en un segundo momento o simplemente visualizar su contenido pulsando sobre el símbolo de edición o de visualización que aparecen a la derecha de su nombre.
Pulsando en editar sobre el icono de la tarjeta, se abre una ventana donde aparecen una serie de opciones para modificar varios aspectos de la tarjeta.
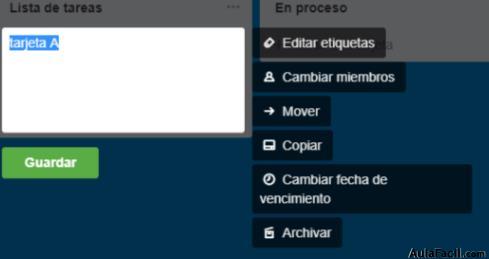
En editar etiqueta se puede elegir el color de las etiquetas y personalizarlas. Además se puede habilitar también un modo apto para daltónicos.
En Cambiar miembros se pueden elegir los miembros del equipo que tienen acceso a la tarjeta o que están a cargo de esta tarea.
La tarjeta se puede Mover a una lista diferente. Por ejemplo podemos moverla a la lista de En proceso o de Hecho. Las tarjetas se pueden mover también arrastrandolas a la lista donde queremos posicionarlas. Además desde aquí, como he explicado más arriba, se puede mover a una posición diferente (por ejemplo si está en la posición 2 y queremos que sea la primera tarjeta del listado, escribimos 1 en posición y automáticamente se moverá a la posición que hemos indicado).
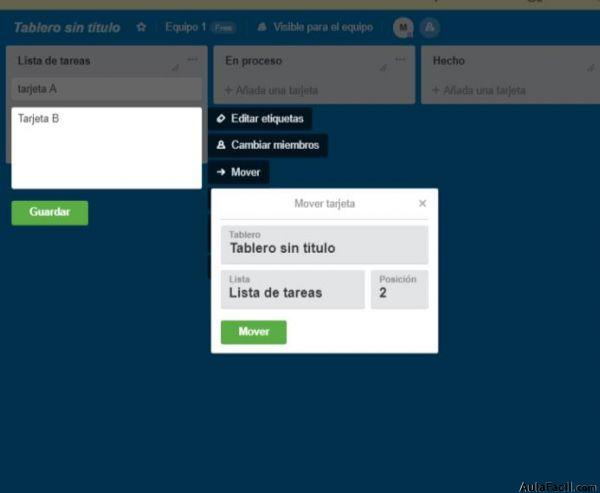
Se puede Copiar, o al finalizar se puede Archivar para que no ocupe espacio en el tablero. Se puede además Cambiar la fecha de vencimiento.

