Organigramas
Para crear Organigramas en Word, llevamos a cabo el siguiente procedimiento:
1. Nos ubicamos en la sección Ilustraciones de la barra de herramientas del botón Insertar.

2. Pulsamos el botón SmartArt de la barra de herramientas

3. Se abrirá una ventana con todas las opciones que se tienen para crear.
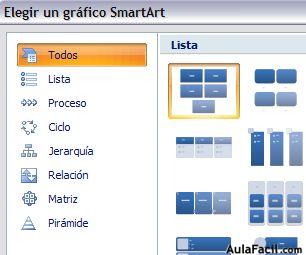
4. Como el gráfico que nos interesa es en referencia a Jerarquía, nos ubicamos en esta opción y veremos las alternativas para crear organigramas. Seleccionamos una de estas opciones
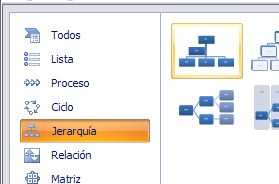
5. En nuestra hoja de trabajo aparecerá un Organigrama base, de acuerdo al tipo que hemos seleccionado
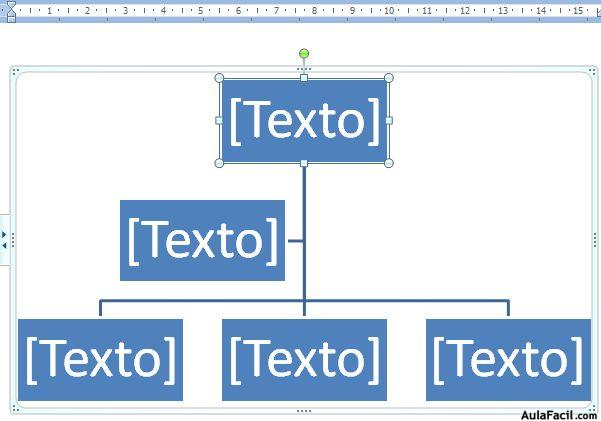
6. Escribimos en cada uno de los niveles y cuadritos la información de nuestro organigrama. Recordemos que podemos seleccionar el tipo y tamaño de fuente que deseamos, ya hemos aprendido a hacer esto, así que practiquemos.
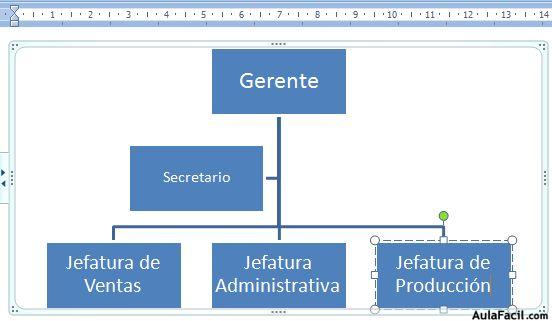
7. Si quisiéramos agregar una forma más, pues así lo requiere el organigrama que deseamos presentar. Simplemente nos posicionamos en la forma debajo de la cual deseamos incluir otra; en este ejemplo será Jefatura Administrativa. Cuando nos posicionamos, pulsamos botón derecho del ratón sobre esta forma y se abrirá una ventana con opciones.
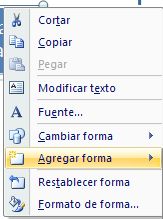
8.Seleccionamos la función que deseamos realizar, en este caso Agregar forma, y luego donde deseamos agregar la forma. En este caso se ha seleccionado Agregar forma debajo, pues lo que se quiere es mostrar un subnivel dentro de este.
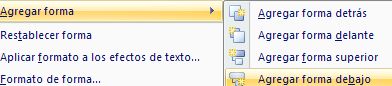
9. Se habrá creado una nueva forma por debajo de Jefatura Administrativa

10. Escribimos la información en la forma agregada y si no hay más niveles o puestos que deseamos mostrar; hemos terminado con el Organigrama.

