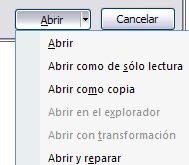Más sobre opciones de Abrir
Para poder accesar a un documento, para algunos puede resultar un poco confuso el buscarlo en un directorio y abrirlo.
En esta lección por ello veremos con más detenimiento el poder utilizar bien las diferentes opciones que da el cuadro de controles de Abrir.
Si nos fijamos bien en el cuadro, aparece en la parte superior esta el área donde encontramos los controles para navegar y buscar nuestro archivo.

1. Primero encontramos el espacio donde podemos buscar y seleccionar el directorio donde está el documento o archivo que estamos buscando. Para desplegar la ventana, solamente pulsamos sobre la flechita y se mostrarán los principales directorios de nuestra computadora, teniendo en consideración por supuesto si tuviéramos dispositivos externos conectados, como lo son un disco duro externo o un CD.
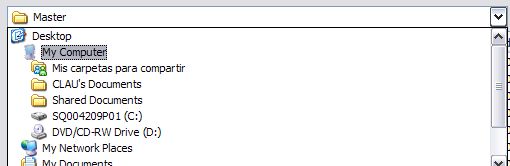
2. Justo al lado de este espacio de búsqueda de directorio encontramos una flechita con la punta de lanza hacia la izquierda, que no quiere decir más que retroceder a la ubicación inicial que se tenía, previa a la selección. Es decir que si cuando abrimos o desplegamos la ventana de búsqueda de directorio nos movemos hacia otro directorio, si pulsamos esta flechita iremos retrocediendo hasta llegar al punto donde iniciamos nuestra selección.

3. El tercer ícono importante es el de una carpeta con una flecha hacia arriba, esta sirve para subir de nivel en un fichero. Va subiendo hasta el directorio raíz de la selección.

4. La vista de los archivos ayuda a identificar al archivo conforme a todas las formas presentadas en su ventana. Generalmente se utiliza la forma detalles, pues contiene el tipo de documento, el tamaño del archivo y su fecha de creación. Muy útil porque facilita la búsqueda.
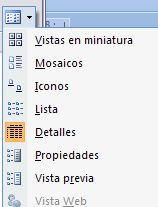
5. Es importante tener claro como leer la ventana donde se muestran los archivos dentro de un directorio. Se muestra el nombre, el tamaño, el tipo (si es word, excel, html, etc), la fecha en que fue modificado ( o en que fue creado si no se ha realizado ningún cambio o edición al documento original)

6. En la parte inferior del cuadro de controles se encuentra el espacio donde seleccionamos el tipo del archivo. En este caso es bueno seleccionar Todos los documentos de Word, de esta forma se acorta nuestra lista a los que son del tipo de la aplicación y sobre la que queremos abrir un archivo en específico.

7. Por último se encuentra el botón que da la orden de Abrir, pues podemos seleccionar de que forma deseamos acceder al archivo. Por ejemplo si queremos abrir el documento sólo de lectura, es decir que no podremos realizar ningún cambio.