Numeración automática
Hemos visto en lecciones anteriores como nuestros documentos pueden tener distintas secciones y páginas.
En esta lección aprenderemos a numerar automáticamente las páginas y a manejar los diferentes formatos de numeración. Esta funcionalidad de Word, además de tener una justificación estética, es imprescindible en documentos extensos.
Aprenderemos fácilmente el procedimiento a través de un sencillo ejemplo. Partiremos del documento de la imagen.
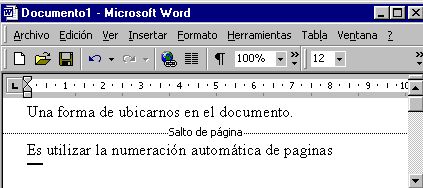
Podemos acceder a las opciones de numeración en el menú insertar, pulsando en la instrucción "Números de página".

En el siguiente cuadro de diálogo, vemos las opciones principales para configurar la numeración de las páginas.
En la zona de la izquierda podemos configurar los datos como la posición o la alineación de la numeración y en el parte derecha de la venta, tenemos una vista previa que nos muestra instantáneamente las modificaciones que realicemos sobre la configuración.
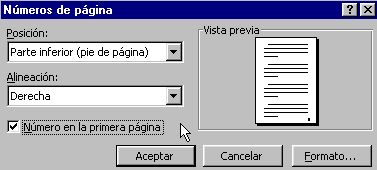
Veamos mas detenidamente las distintas opciones de configuración de esta ventana de dialogo.
En posición podemos elegir en que zona de la página se visualizara la numeración. Podemos elegir que se muestre en el encabezado o en el pie de página.

En alineación indicaremos en que lugar queremos que aparezca la numeración. Por ejemplo si en la opción anterior hemos elegido la posición "Pie de página", ahora podremos concretar si lo queremos en la esquina inferior izquierda, en la derecha o en el centro.

Pulsando en el botón "Formato" de esta ventana, accedemos a otra ventana de diálogo, en la que podremos concretar aun más las características de la numeración.
Entre otras, podremos elegir el formato de los números, como interactuará con los capítulos o con las secciones...

Desplegando la persiana de las opciones de formato de número, vemos que podemos elegir entre mostrar los números normales, o podemos utilizar un orden alfabético, o numeración romana.

Podemos incluir en la numeración un detalle con el numero del capítulo. En las opciones podemos configurar su aspecto.

Por lo general la numeración comienza en la primera página y va incrementándose en una unidad en cada página. Pero en ocasiones, sobre todo cuando trabajamos con secciones en diferentes documentos, podemos necesitar que la numeración se inicie con un numero elevado.
Podemos hacerlo desde esta opción de la ventana Formato de números de página.

[Objeto Flash Eliminado]
