Crear organigramas
En esta lección vamos a crear nuestro primer organigrama siguiendo el esquema predeterminado
En la imagen inferior, se ve el organigrama tal como aparece cuando el programa se abre.
Nosotros vamos familiarizarnos con su estructura mientras completamos los datos,

Al pulsar con el ratón en cada cuadro, este se amplía , apareciendo tal como vemos en la imagen inferior
Para empezar añadir datos, primero debemos borrar el texto que aparece en cada línea
Cuando borramos el texto de la primera línea, aparece una etiqueta en rojo, que nos recuerda que ese el lugar para escribir el nombre.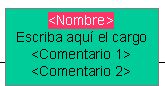
Nosotros rellenaremos cada campo con los datos, incluida la primera línea de comentario, dejaremos la segunda tal como está
Al pulsar en otro cuádro, el organigrama muestra este aspecto,
Observa que la línea de comentario que no escribimos ha desaparecido.
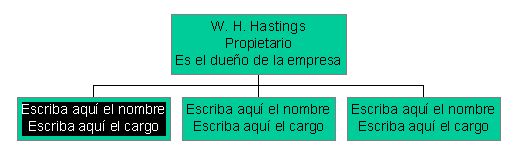
Rellenaremos el resto de los cargos con los datos respectivos, incluyendo el título del organigrama

Una vez que hayamos terminado de realizar nuestro organigrama, cerraremos el programa y volveremos a PowerPoint

Al volver a PowerPoint vemos la imagen del organigrama en la diapositiva, podemos tratar el organigrama como si fuera una imagen más.
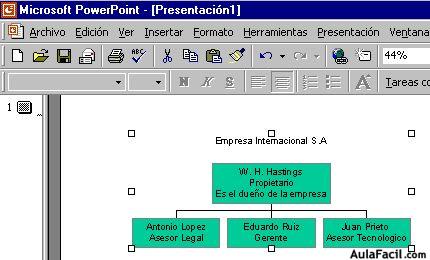
En esta lección hemos creado nuestro primer organigrama.
[Objeto Flash Eliminado]
