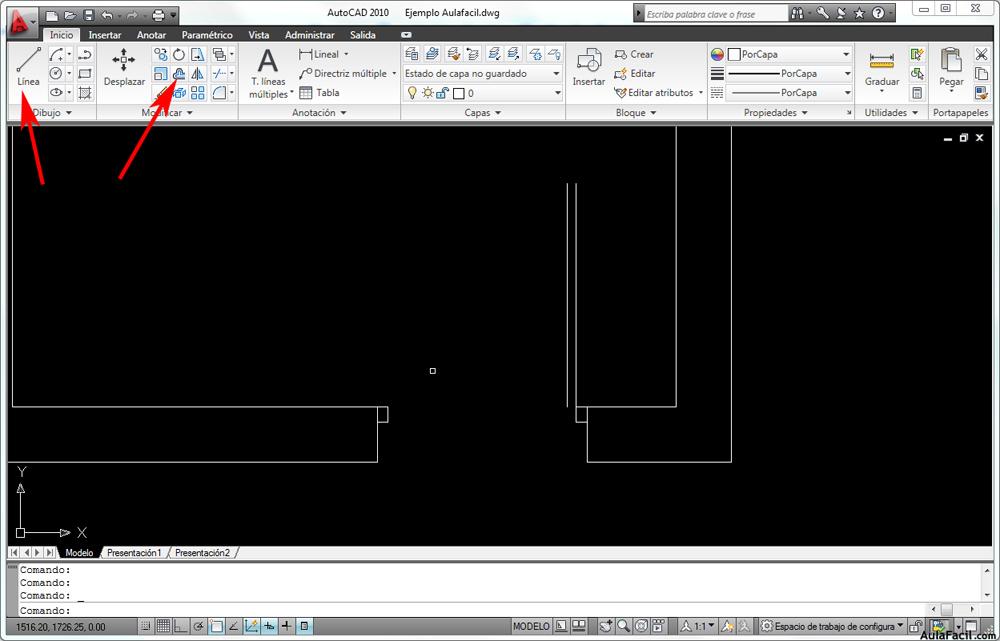Aplicación de Efectos - segunda parte
Bisel Exterior
Para aplicar este efecto seguimos los pasos del 1 al 3 de la lección anterior y después seleccionamos “Bisel y relieve”.
Después seleccionamos “Bisel Exterior”.
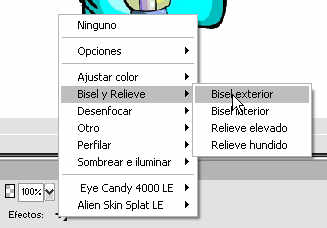
Ahora se nos despliega el menú de configuración de este efecto.
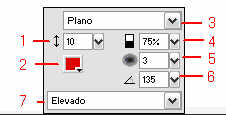
1- Seleccionamos el tamaño del ancho del bisel.
2- Seleccionamos el color del bisel.
3- Aquí podemos elegir la forma del borde del bisel entre los cuales tenemos.
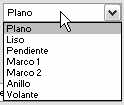
4- Aquí regulamos el porcentaje de la luz y sombra del bisel.
5- Aquí regulamos el nivel de suavizado del bisel.
6- Aquí regulamos el ángulo de la luz del bisel.
7- Aquí podemos elegir entre los estados preestablecidos del bisel entre los cuales se encuentran: Elevado, Resaltado, Recuadro, e invertido.
Al finalizar de configurar el bisel hacemos nos podría quedar de esta manera o según lo hallamos configurado.

Bisel interior.
Para aplicar este efecto nos dirigimos al menú de efectos y en “Bisel y relieve” seleccionamos “Bisel interior”.
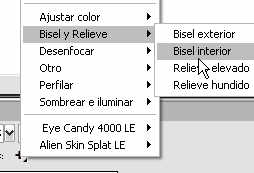
Vemos ahora que se nos despliega un menú de configuración idéntico al del efecto de “bisel exterior” pero con la diferencia que no podemos elegir un color.
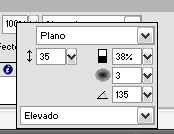
Veamos una comparación entre el efecto de bisel exterior y el efecto de bisel interior.

Como podemos ver el bisel interior da un efecto 3D a las letras dándole una apariencia de proyectar luz y sombra sobre sus bordes.
Relieve elevado.
Este efecto da la apariencia de que el objeto sobresale en relieve del fondo o lo que tenga detrás.
Para aplicarlo nos dirigimos al menú de efectos y en “Bisel y Relieve” seleccionamos “Relieve elevado”.
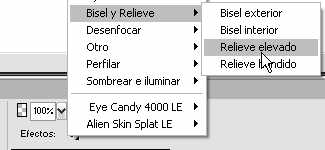
Se nos despliega el siguiente menú de configuración.

1- Aquí especificamos el ancho del efecto de relieve.
2- Aquí modificamos el grado de intensidad de la luz y la sombra del relieve.
3- Aquí seleccionamos la suavidad del efecto del relieve (entre mas alto el valor mas borroso se vera el relieve).
4- Aquí especificamos el ángulo de proyección de la luz.
5- Si dejamos seleccionada esta opción solo se mostrara el relieve del objeto.
Al final veremos que el objeto queda de esta manera.

En la imagen podemos apreciar que sobre un fondo plano o sobre o fondo de imagen el efecto de relieve siempre se distingue.
Relieve hundido.
Para aplicarlo nos dirigimos al menú de efectos y en “Bisel y Relieve” seleccionamos “Relieve hundido”.
Aquí se nos despliega un menú de configuración exactamente igual al de “relieve hundido” por lo que ya sabes cual es la función de cada opción.
Veamos la diferencia entre el relieve hundido y el relieve elevado en la siguiente imagen.

Como vemos a diferencia del relieve elevado, el relieve hundido nos da el efecto de que el texto se hunde en el fondo.
Nota: Recordemos que estos efectos se pueden aplicar en cualquier objeto del escenario y no solo textos.