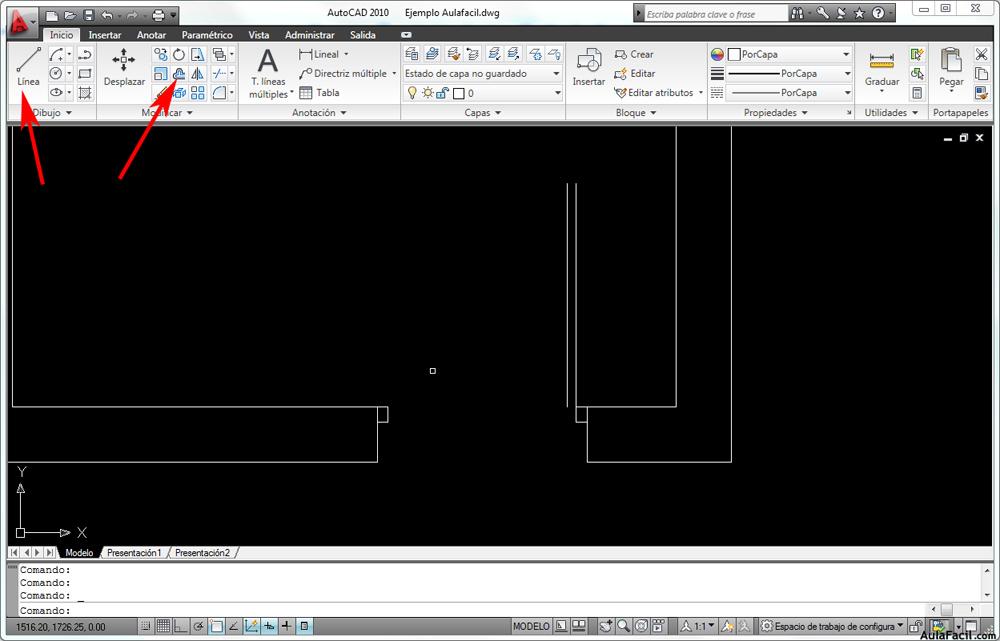Descripción general de la ventana principal de Sony Vegas 7
La pantalla de sony vegas 7 la podemos dividir en tres partes que cumplen distintas funciones en el desarrollo de un proyecto de animación. Hemos enmarcado en tres rectángulos las distintas zonas y las hemos nombrado con las letras A, B, y C.
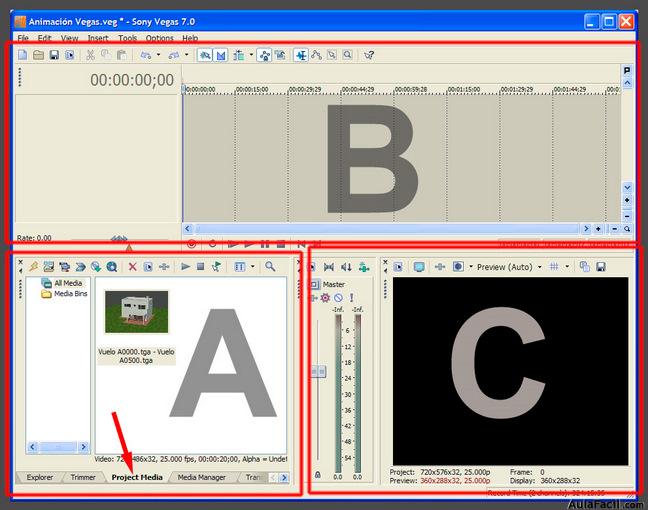
En el cuadro A están agrupadas varias pestañas donde cada una representan distintas utilidades para la gestión y edición de nuestro proyecto, como pueden ser el explorador de archivos desde el cual vamos a importar los elementos que compondrán nuestros proyecto como clips de vídeo, clips de sonido, imágenes fijas etc..., Project Media nos mostrará los archivos que componen nuestro proyecto actual, Trimmer y Media manager sirven para la edición individual de clips de vídeo y para el manejo ordenado de grandes cantidades de archivos respectivamente. Las tres pestañas siguientes sí son de uso más continuo para la edición de clips, Transitions, Video Fx y Media Generators.
En Transitions generamos los fundidos entre clips de vídeo que pueden ser de muy variados tipos, tipo cortina, fly out, disueltos etc...
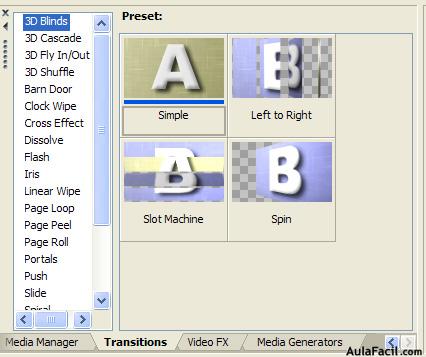
Vídeo Fx son todos los efectos de imagen que podemos aplicar a nuestro clips, contraste , saturación, blanco y negro, deformaciones, etc...
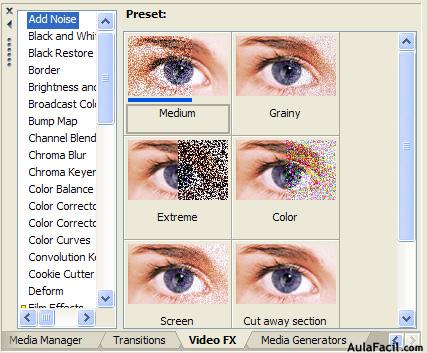
Media Generators es la pestaña para la creación y edición de rótulos de presentación, acreditaciones etc...
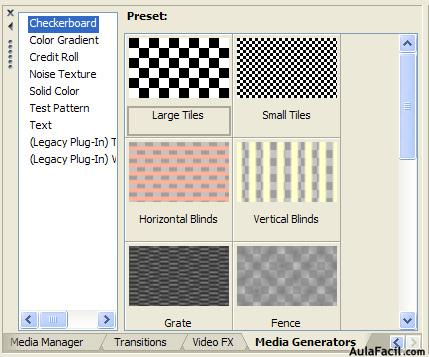
El recuadro "B" de nuestra ventana de interface, corresponde a la línea de tiempo donde irán apareciendo en forma de pistas los clips de vídeo y sonido que vallamos arrastrando desde la pestaña de Project media del recuadro "A", iremos poniendo en cola nuestros distintos clips de forma secuencial según el guión que hayamos creado pudiendo haber varias pistas paralelas tanto de vídeo como de sonido.
El recuadro "C" es donde previsualizaremos nuestro proyecto y nos servirá para poder corregir y afinar la edición del mismo, mostrando en tiempo real los cambios que vamos haciendo. Lógicamente nos lo mostrará a una resolución y calidad menor que el resultado final que será cuando renderizaremos en calidad óptima.
Con estas breves descripciones estamos listos para crear nuestro clip de una forma sencilla y sin complicaciones.