Instalar WordPress en servidor
Antes que nada, crear la base de datos
Lo primero que hay que hacer para llevar a cabo la tarea de instalación de WordPress en nuestro propio servidor, es crear en el servidor la base de datos en la cual será almacenada toda la información para que nuestro blog de WordPress pueda funcionar.
Sigue los pasos de esta lección sobre cómo crear una base de datos MySQL, la cual, se supone has aprendido previamente antes de llegar al curso actual. Es importante que anotes el nombre de la base de datos y la clave que has usado para la base de datos, pues tendremos que usarlos posteriormente. Una vez que hayas seguido esos pasos para crear la base de datos, vuelve de nuevo aquí para proseguir con la lección.
Descargar ficheros
Una vez que ya tenemos creada la base de datos, tenemos que acceder a la página de WordPress.org y descargarnos la última versión del CMS. Para ello hacemos click aquí y descargamos la aplicación siguiendo las siguientes capturas:
Hacemos click en el botón de la derecha de la página web que pone "Descargar WordPress X.XX" (en el momento en que se hizo este tutorial, se instaló la versión 4.1)
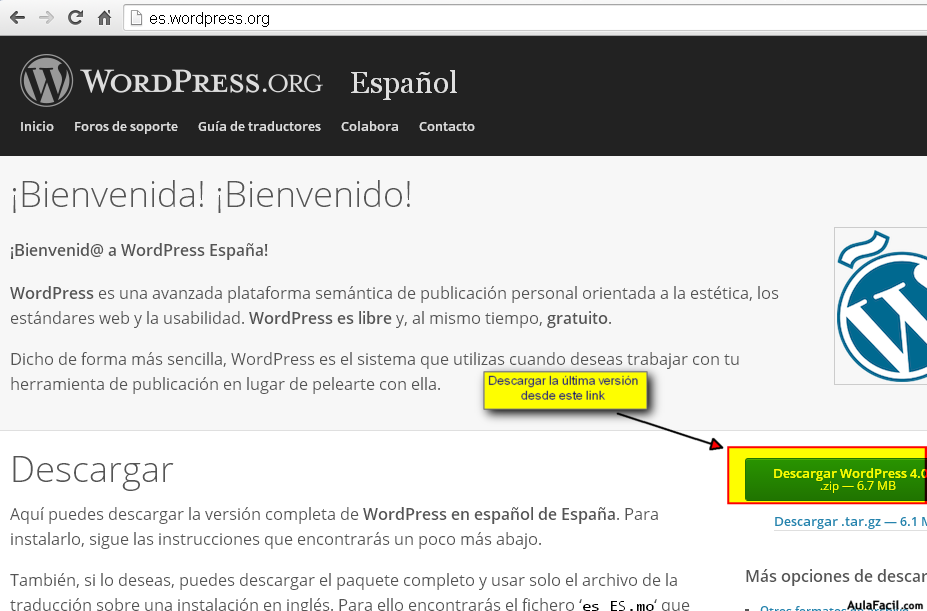
Abrimos el fichero que se acaba de descargar a nuestro ordenador/computadora.
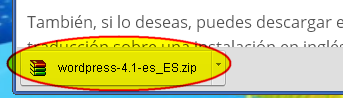
Una vez abierto el fichero debemos extraer todo el contenido a una carpeta local. Si estamos usando WinRAR para poder abrir este tipo de ficheros hay que seleccionar "Extraer en", e indicar la ruta que queramos usar para desempaquetar el fichero.
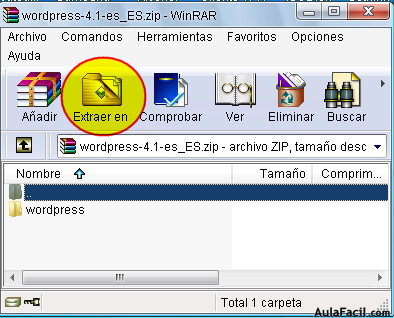
En este caso, ha seleccionado la ruta automáticamente. Le damos entonces a "Aceptar".
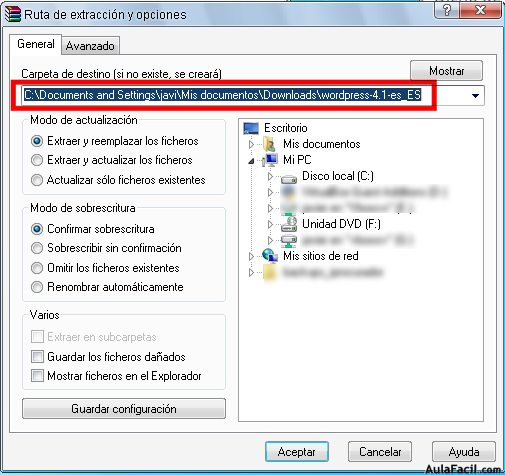
Y empieza a extraer todo el contenido.

Una vez que se han extraído todos los ficheros abrimos el explorador de ficheros de Windows, y localizamos la carpeta "wordpress".
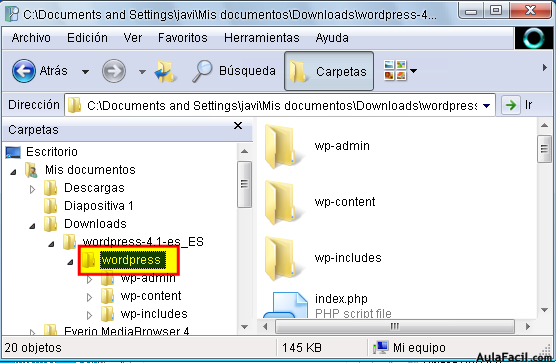
Tenemos que buscar el fichero wp-config-sample.php y abrirlo con el editor de textos ConTEXT. Haciendo doble click se abre de forma automática con dicho editor de textos.
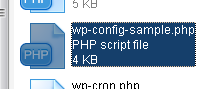
- Hay que localizar los siguientes textos y sustituirlos por los valores de configuración de la base de datos que obtuvimos al inicio de la presente lección:
- define('DB_NAME', 'nombredetubasededatos');
Indicar el nombre de la base de datos.
- define('DB_USER', 'nombredeusuario');
Indicar el nombre de usuario de la base de datos.
- define('DB_PASSWORD', 'contraseña');
Indicar la contraseña de la base de datos.
- Luego, hemos de localizar las siguientes líneas:
- define('AUTH_KEY', 'pon aquí tu frase aleatoria');
- define('SECURE_AUTH_KEY', 'pon aquí tu frase aleatoria');
- define('LOGGED_IN_KEY', 'pon aquí tu frase aleatoria');
- define('NONCE_KEY', 'pon aquí tu frase aleatoria');
- define('AUTH_SALT', 'pon aquí tu frase aleatoria');
- define('SECURE_AUTH_SALT', 'pon aquí tu frase aleatoria');
- define('LOGGED_IN_SALT', 'pon aquí tu frase aleatoria');
- define('NONCE_SALT', 'pon aquí tu frase aleatoria');
- Y deben ser reemplazadas por el resultado de esta URL: https://api.wordpress.org/secret-key/1.1/salt/
Te lo explicamos más gráficamente:
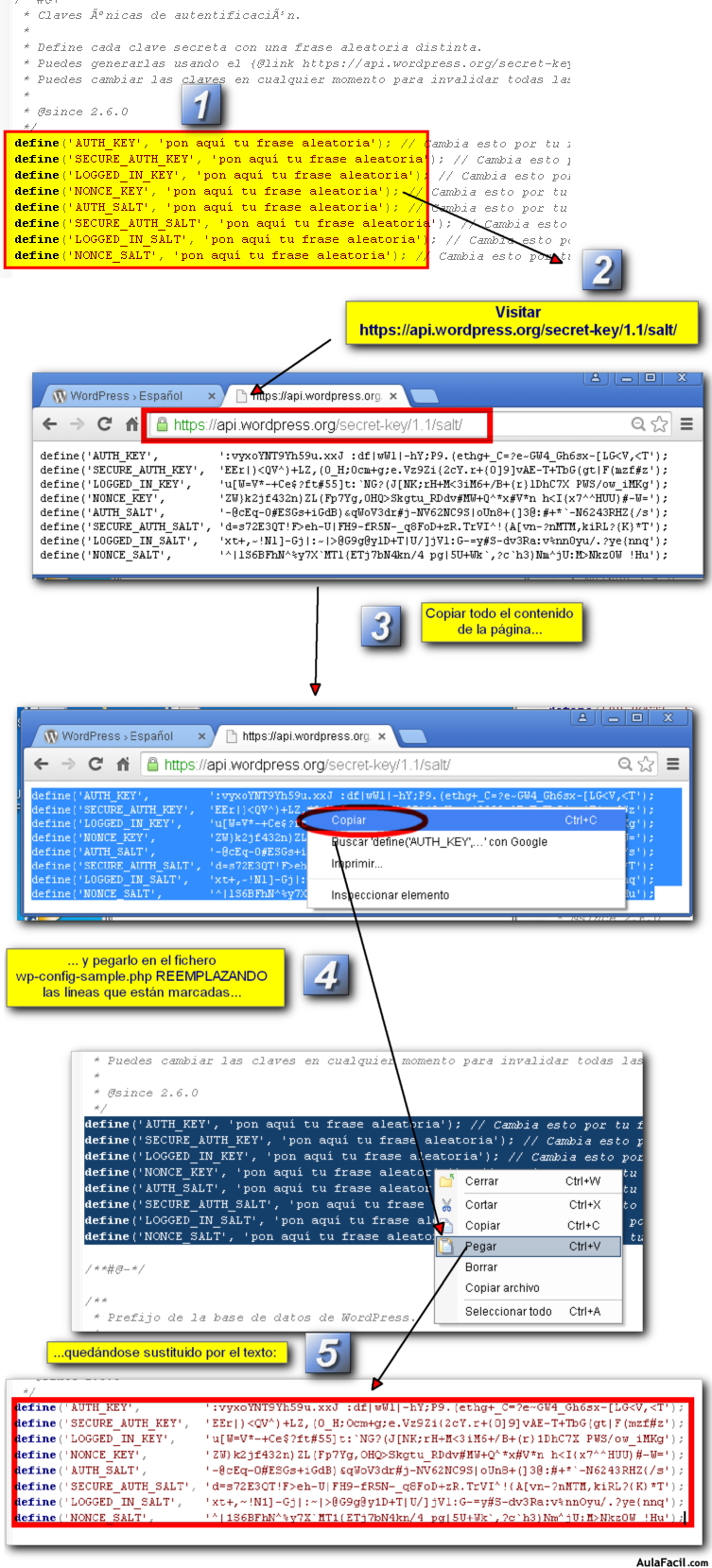
Al final, el fichero debe quedar con el siguiente aspecto:
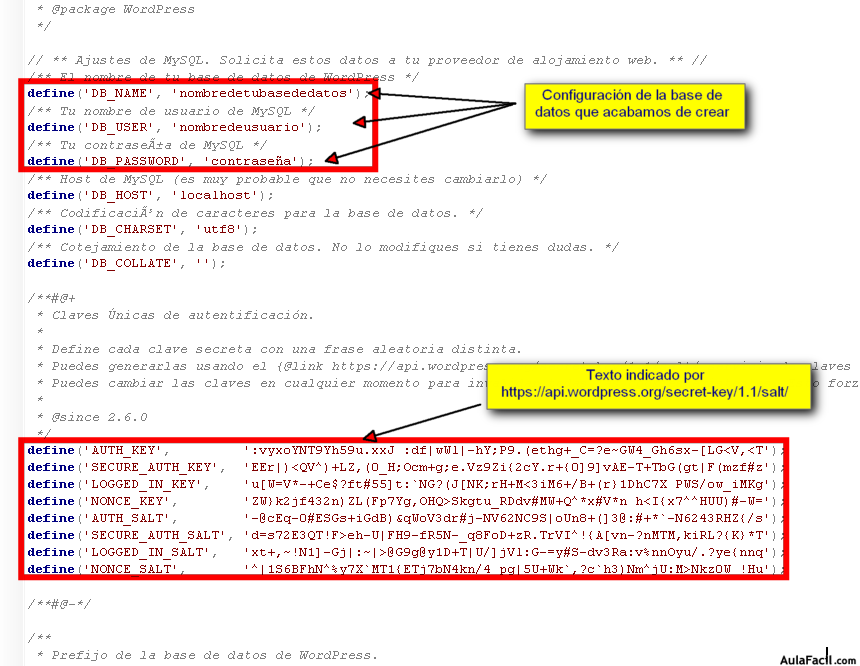
Una vez establecida la configuración, se grabará el fichero con el nombre de wp-config.php mediante la opción "Archivo/Guardar como..." del editor de textos:
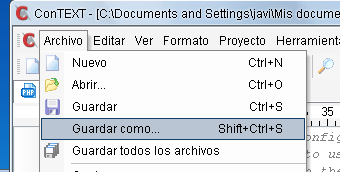
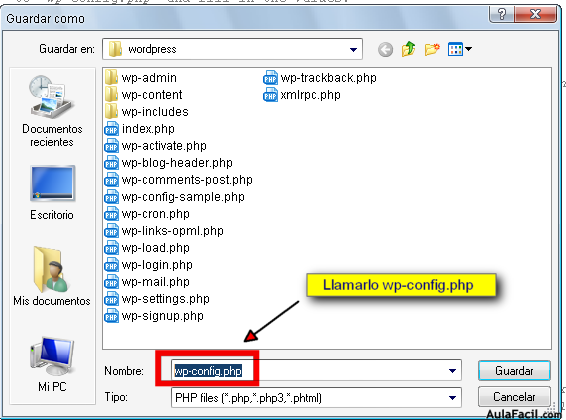
Enviar los ficheros a nuestro servidor
Como podemos recordar en las lecciones que ya vimos anteriormente sobre cómo instalar FileZilla y cómo enviar ficheros por FTP, vamos a proceder a enviar todos los ficheros de la aplicación a nuestro servidor.
Para ello debemos abrir la aplicación FileZilla, y desde el icono de gestor de sitios seleccionar nuestro servidor, que configuramos en lecciones anteriores:
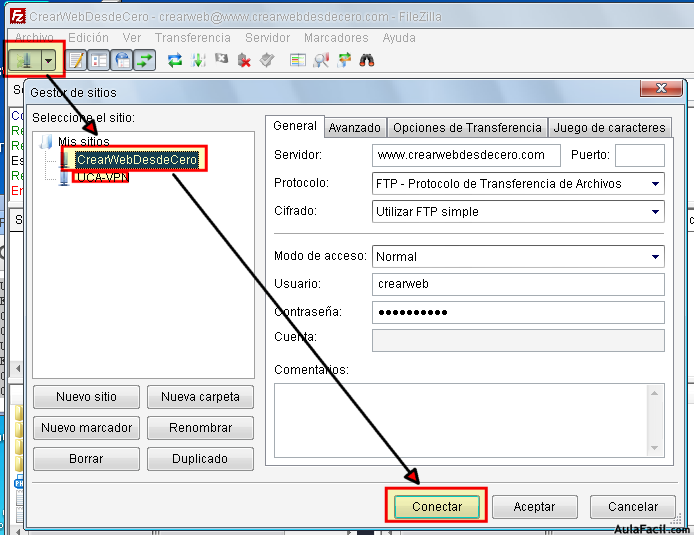
Luego deberemos seleccionar la carpeta "public_html" del lado del servidor, y la carpeta "wordpress" del lado de nuestro ordenador/computadora. Después de esto deberemos enviar TODO el contenido de la carpeta wordpress en local hacia la carpeta del servidor.
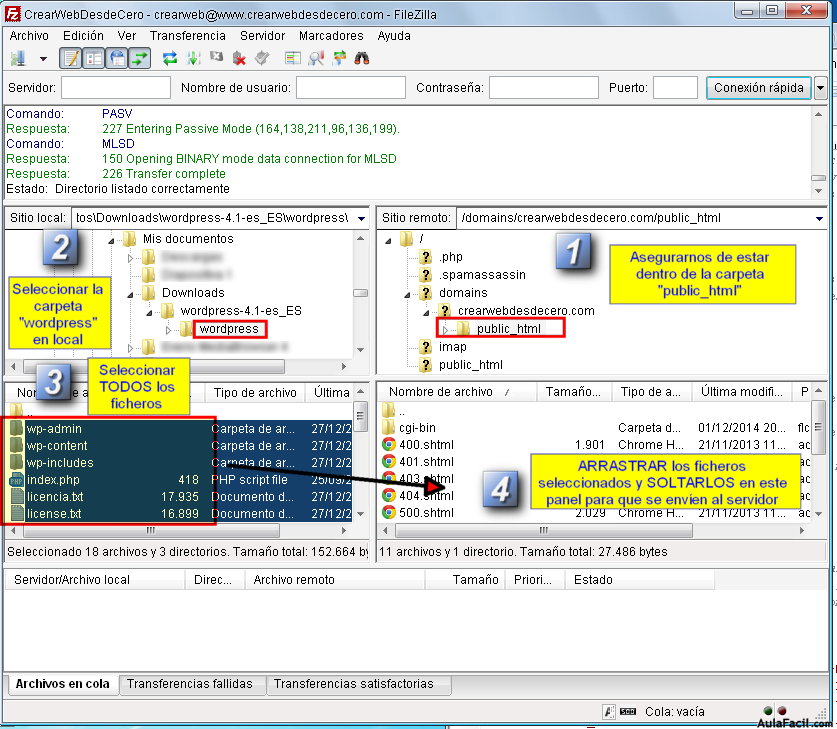
El proceso de envíos de ficheros hacia el servidor comienza pudiéndolo ver desde las pestañas inferiores del programa:
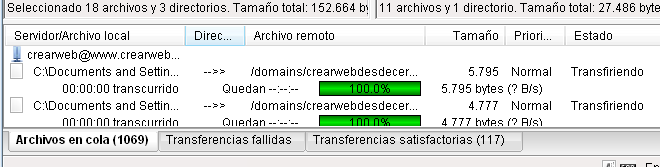
Hemos de esperar a que la pestaña cambie a "Archivos en cola (0)" para dar por finalizado el envío de todos los ficheros.
Para comprobar que están todos los ficheros enviados correctamente, podemos verlos pulsando botón derecho en cualquier parte de la ventana de la derecha, y seleccionado la opción "Actualizar":
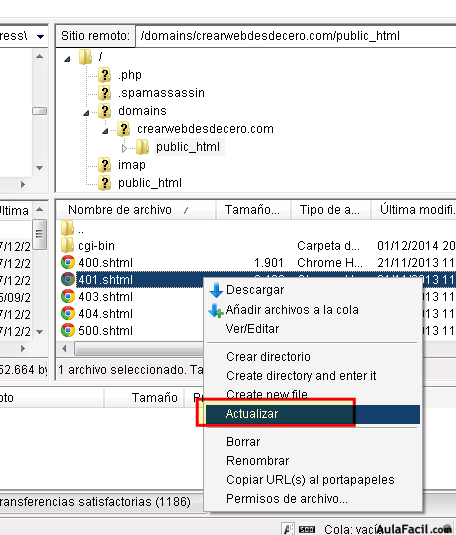
Y podemos ver que está todo subido:
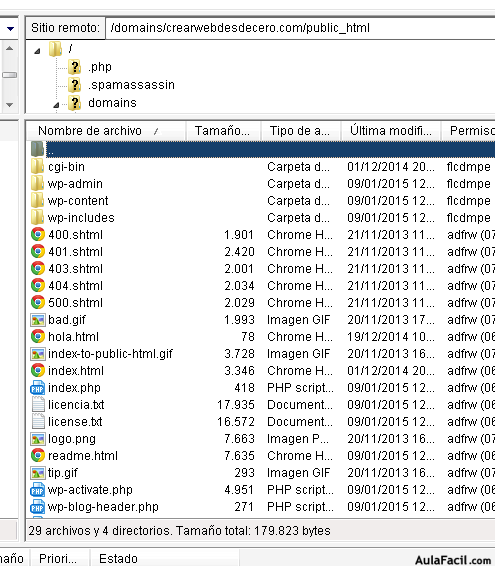
Y por último, deberemos borrar el fichero "index.html", el cual existía ya por defecto cuando pagamos el servidor. Ese fichero debe ser eliminado. OjO!, NO confundir con "index.php". Debe ser eliminado el fichero "index.html"
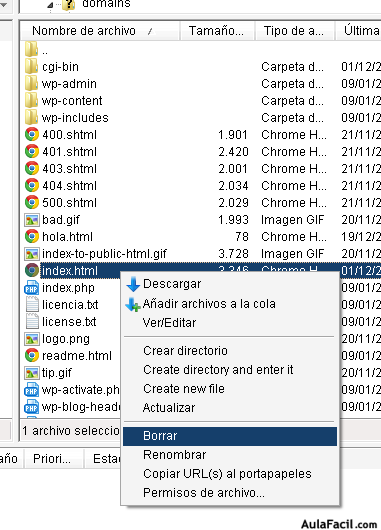
En la siguiente lección aprenderemos a cómo configurar WordPress y dejarlo a punto para su uso.

