Cambios desde clasificador de diapositivas
Se parte del final de la lección anterior, donde se tenían las tres transparencias que se han trabajado en el Clasificador de diapositivas.

Como se mencionó, desde acá puede añadirse una diapositiva.
Por ejemplo, si se quiere incluir una transparencia entre la 2 y 3, se cliquea en este espacio (como se puede ver en la siguiente gráfica el curso ha sido ubicado entre las transparencias mencionadas).
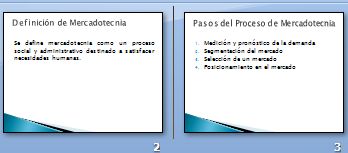
Y se pulsa el botón Nueva diapositiva que se encuentra en el menú de Inicio.

ya la nueva transparencia se creará, como se visualiza a continuación.
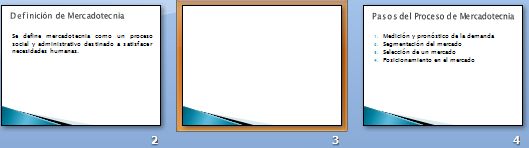
Para elimininar una diapositiva se ubican en la que se desea borrar y se pulsa la tecla "Borrar". Así de fácil!!!
Para cambiar el formato de todas las diapositivas, se seleccionan las transparencias pulsando el botón derecho en la primera diapositiva y manteniéndolo apretado mientras se mueve hacia las demás.
Luego se va al icono Temas del botón Diseño y escogemos el nuevo formato que se quiere.
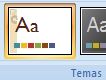
Quedando las transparencias con el nuevo fondo.

