Creación de un proyecto nuevo
En esta lección aprenderemos a crear un proyecto nuevo con Project, para lo que resta del curso nos basaremos en el siguiente caso.
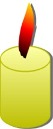
Supongamos que una empresa nos contrata para diseñar e implementar un Sitio Web para una tienda que quiere mostrar su catalogo de velas en Internet, es importante mencionar que este es solo un ejemplo realizado con fines pedagógicos para ilustrar el uso de la herramienta Project.
Ahora vamos a crear un nuevo proyecto para lo cual seguiremos los siguientes pasos.
1. Click en el botón de Nuevo(Ctrl + U)  , si somos un poquito observadores nos hemos fijado que el Panel de tareas del Menú Inicio, es reemplazado por el panel de tareas.
, si somos un poquito observadores nos hemos fijado que el Panel de tareas del Menú Inicio, es reemplazado por el panel de tareas.
2. Empezaremos con la primera opción Definir el proyecto. Lo primero es establecer la fecha de inicio del proyecto 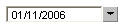 , luego seleccionamos el vinculo Guardar e ir al paso 2.
, luego seleccionamos el vinculo Guardar e ir al paso 2.
El siguiente paso es Colaborar en el proyecto, esta opción es utilizada si nosotros queremos que nuestro proyecto lo puedan ver y cambiar varios usuarios, para lo cual es necesario utilizar y configurar Project Server y Project Web Server, para nuestro curso no los utilizaremos, por lo que seleccionaremos la opción de NO y luego el vinculo Guardar e ir al paso 3 y posteriormente Guardar.
3. Ahora en el panel de tareas seleccionamos Definir las horas laborables generales del proyecto esta opción nos permite especificar el horario de trabajo, por defecto la plantilla estándar viene configurada de la siguiente manera.
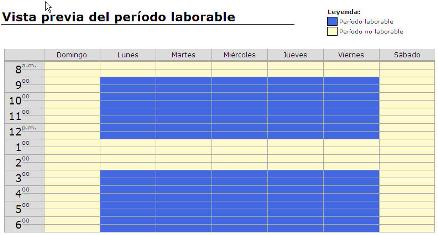
Existen tres tipos de plantillas: Estándar de 9:00 am 12:00 pm y de 3:00pm a 6:00pm, 24 horas, Turno de la noche de:11:00 pm a 2:00 am y de 4:00 am a 8:00 am todas se pueden personalizar para acoplarlas a nuestro horario de trabajo, para ello seleccionamos el vinculo Guardar e ir al paso 2.
Ahora se seleccionan lo días de trabajo del proyecto.
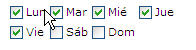
Si no queremos usar las horas que presenta la plantilla a agregar las nuestras, elegimos la opción "Deseo ajustar las horas laborables mostradas para uno o varios días " y se desplegarán los controles para establecer los turnos para cada uno de los días.
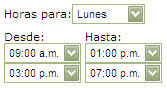
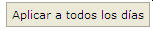 Este botón es útil si todos los días mantienen el mismo horario, porque evita introducir el horario para cada día, luego seleccionamos el vinculo Guardar e ir al paso 3.
Este botón es útil si todos los días mantienen el mismo horario, porque evita introducir el horario para cada día, luego seleccionamos el vinculo Guardar e ir al paso 3.
El siguiente paso es Establecer los días festivos y días libres seleccionamos la opción: Cambiar calendario laboral... nos aparece el siguiente cuadro.
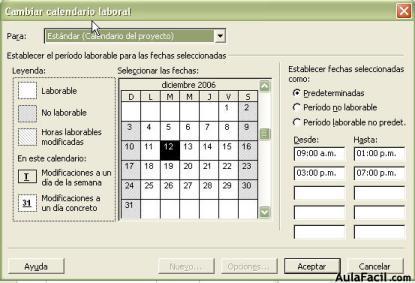
En el podemos seleccionar 1 o varios días que consideremos que el horario de trabajo cambia para esa fecha especifica, y posteriormente click en una de las 3 opciones de la izquierda,
- Predeterminado: a la selección de fechas le coloca el período que establecimos anteriormente.
- Período no laborable: a los días seleccionados los convierte no laborales, por ejemplo podríamos seleccionar 24 y 25 de Diciembre.
- Período laborable no Predet: establece un horario para los días seleccionados de acuerdo a lo que llenemos en los campos Desde: y Hasta:
Una vez establecidos los días festivos, vacaciones, asuetos, etc solo queda dar click en Aceptar y seleccionamos el vinculo Guardar e ir al paso 4.
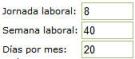
En el paso 4, se definen las unidades de tiempo a utilizar, Project recomienda que sean los más cercanas a lo establecido en los pasos anteriores y seleccionamos el vinculo Guardar e ir al paso 5.,
En el paso 5, Se utiliza si queremos definir más calendarios para el mismo proyecto, por ejemplo si no todos los empleados trabajan a la misma hora se puede crear y asignar a otro calendario, como ya aprendimos a establecer el calendario asumimos que todos tenemos el mismo horario, ahora seleccionamos el vinculo Guardar y finalizar.
Ahora falta un punto muy importante Guardar el proyecto, para lo cual vamos al menú Archivo > Guardar, por ser la primera vez que lo guardamos automáticamente muestra Guardar Como. Es necesario seleccionar la ruta y el nombre del Archivo.
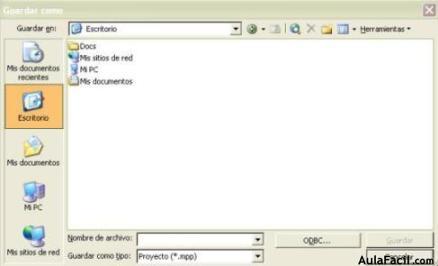
Con esto hemos terminado la lección, en la próxima hablaremos de las propiedades y de otra información del proyecto.
