¿Cómo usar dominio personalizado para wordpress.com?
Este tutorial está destinado a las personas que tengan un dominio propio y quieran tener, o tengan ya, una web en wordpress.com
Si tienes o vas a disponer de una web en wordpress.com, cuya dirección web será mishistorias.wordpress.com, ¿no es más bonito que tus visitantes te conozcan por mishistorias.com que por el nombre de wordpress?
Fijaros que para nuestro ejemplo, tenemos el blog de wordpress https://portaliniciativasecologicas.wordpress.com. En la imagen de abajo podemos observar que los enlaces de nuestro blog son todos bajo el nombre https://portaliniciativasecologicas.wordpress.com/lo-que-sea

Entonces vamos a explicarte cómo eliminar esta dirección del blog y poder usar nuestro propio dominio para un blog de wordpress ya existente.
Primeramente decirte que esta acción tiene un coste de 11 €uros, el cual se agencia Wordpress por prestar este servicio. Así que si estás dispuesto a pagarlos para así desprenderte de la url tipo mishistorias.wordpress.com y que todo el contenido de la antigua url se muestre en www.mishistorias.com, sigue los siguientes pasos que detallaremos a continuación:
Hemos de acceder en nuestro panel de control de wordpress, entrando en wordpress.com:
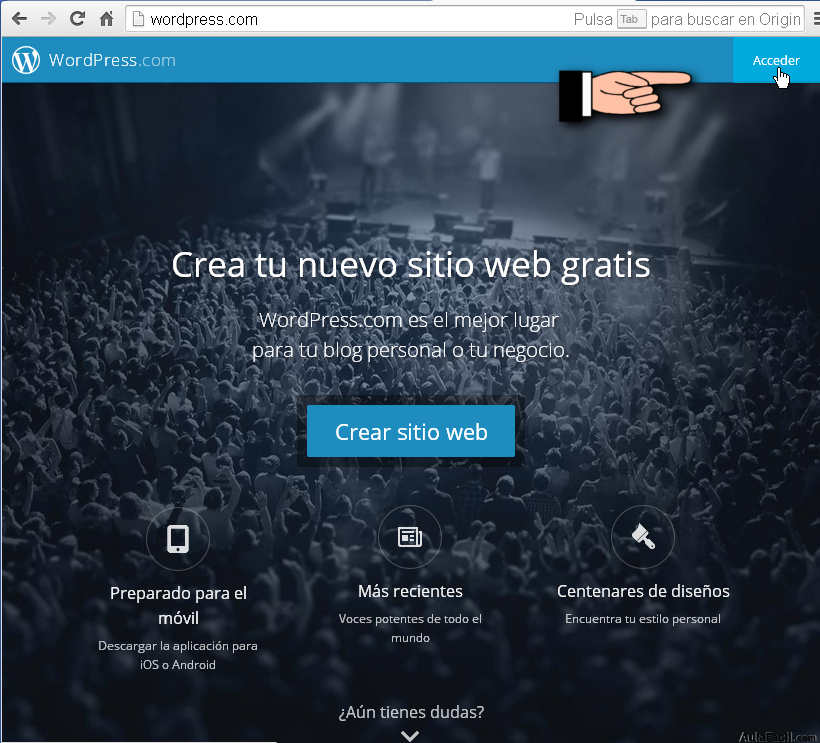
E indicamos el nombre de usuario y contraseña del panel de control de wordpress
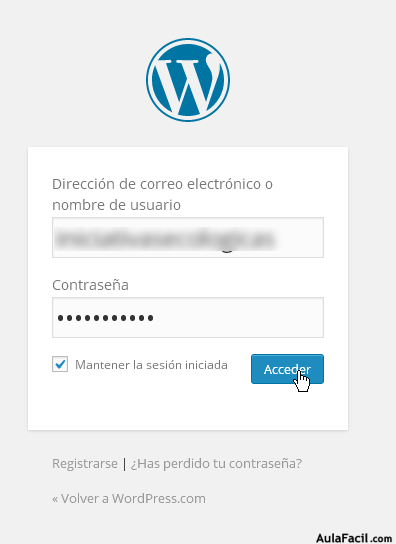
Seleccionamos el menú "Mis Sitios", situado en la esquina superior izquierda:
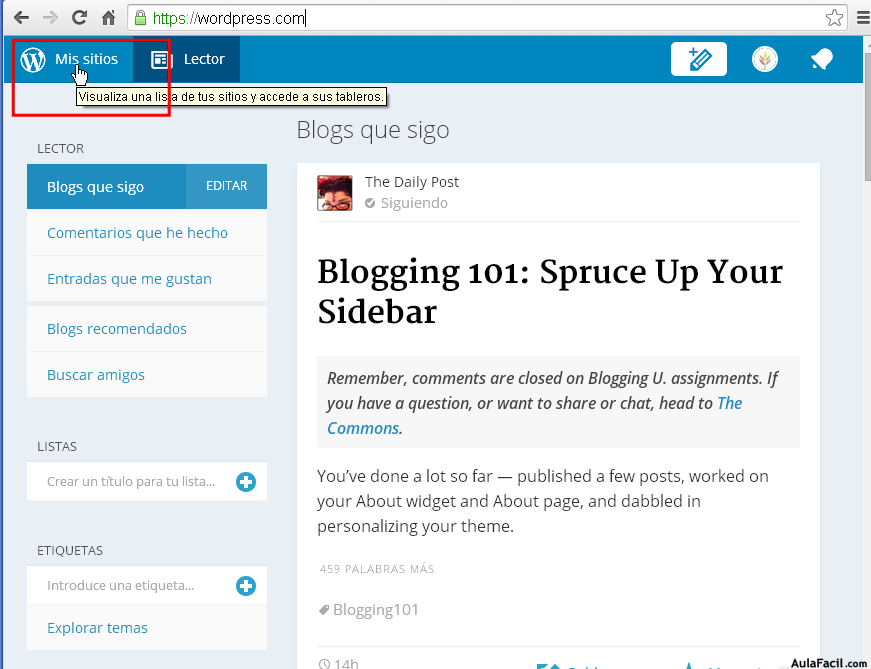
Y luego en "WP Admin" para abrir el administrador de WordPress:
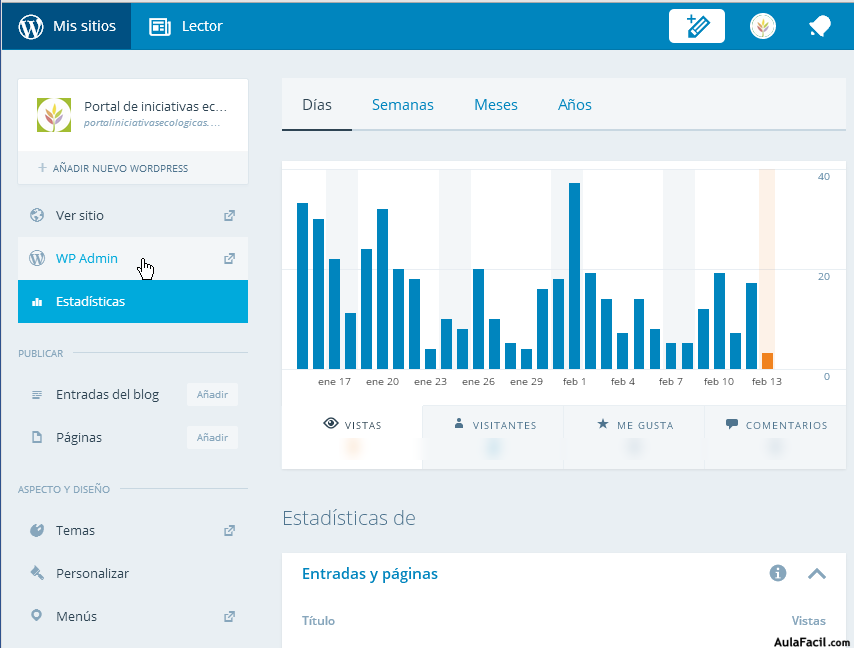
Menú "Tienda/Mis Dominios"
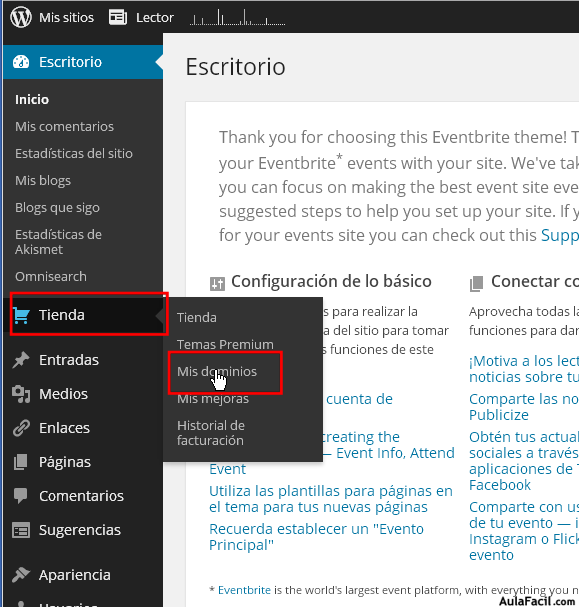
Y luego el botón "Asignar un nombre de dominio que ya tienes registrado" (suponemos que ya lo tienes registrado con anterioridad el nombre de dominio que quieres asociar a WordPress.com)
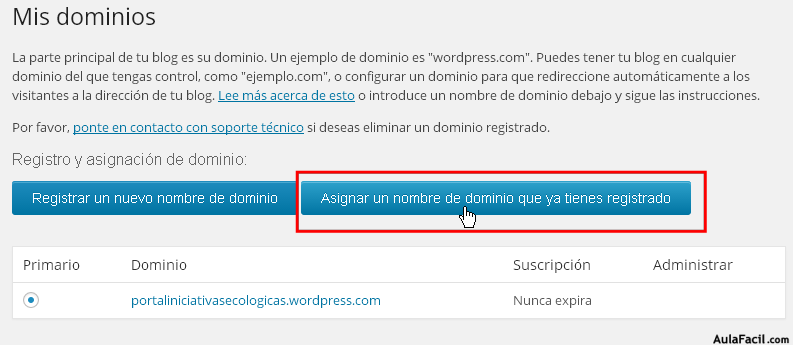
Indicamos el nombre del dominio en la caja de texto:
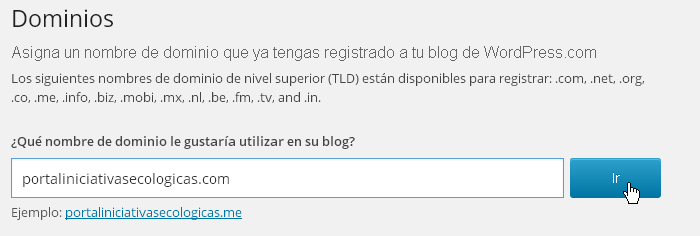
Y se selecciona el botón "Sí, ya soy dueño de este dominio. Asígnalo a mi blog aquí en WordPress.com"
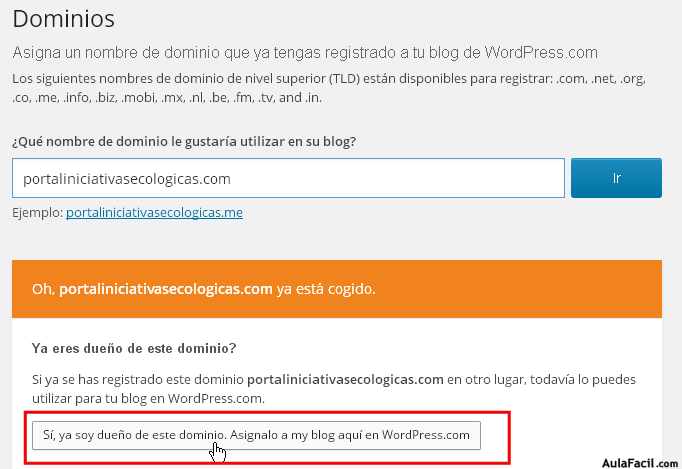
Entonces se selecciona el método de pago. Para este ejemplo hemos utilizado tarjeta de crédito.
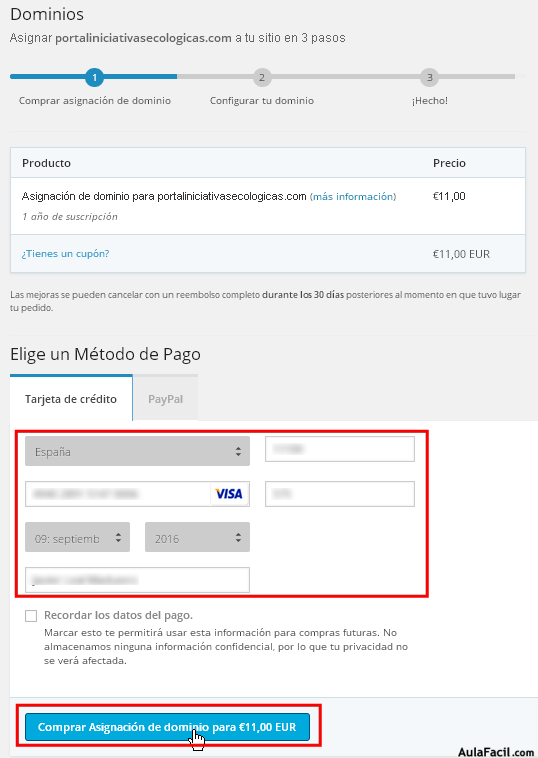
Aunque si lo prefieres, también puedes usar "PayPal".
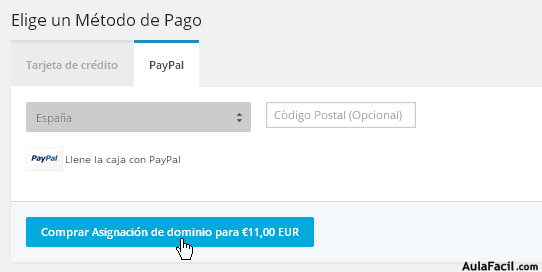
Una vez que se ha empleado tarjeta de crédito o paypal para realizar el pago, seleccionar el botón "Comprar Asignación de dominio para €11,00 EUR". Se procederá al pago de forma automática y en caso de ser exitoso, nos aparecerá la siguiente pantalla. Cabe indicar lo siguiente, y es que si nuestro dominio estaba configurado para recibir correo, wordpress mantiene la misma configuración de tal manera que sigas recibiendo email de la misma forma que antes.
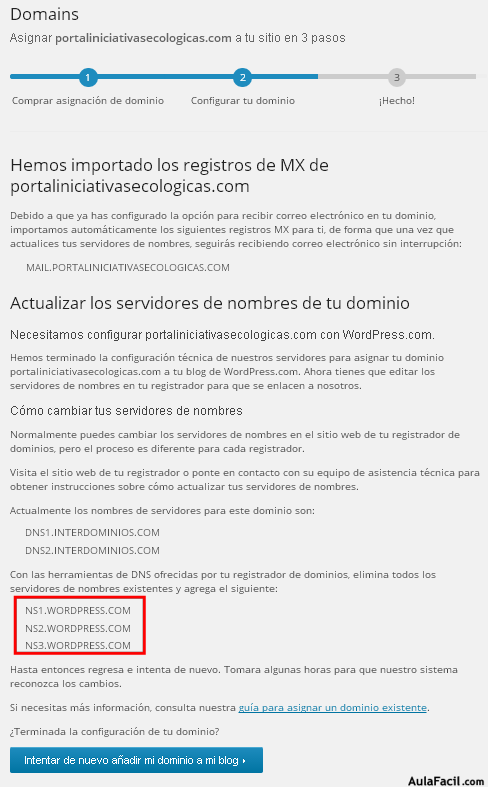
Como hemos podido ver en la imagen anterior, tenemos que cambiar los registros DNS indicados en nuestro dominio. Si no sabes para qué sirve esto, pídele a tu webmaster o a tu empresa donde registraste el dominio que te cambie las DNS que tienes actualmente a estas nuevas:
ns1.wordpress.com
ns2.wordpress.com
ns3.wordpress.com
Si vas a ser tú quien cambie las DNS, continúa con el siguiente punto "Cambiando las DNS".
En caso de que sea un técnico o que se lo hayas solicitado a tu registrador del dominio, recuerda indicarle las 3 nuevas DNS que te acabamos de indicar arriba, y salta directamente al punto "Actualizar el dominio en WordPress"
Cambiando las DNS
A continuación vamos a explicar cómo hacer el cambio de DNS en nuestro dominio. Atención, esto es sólo un ejemplo para los usuarios que dispongan del registrador InterDominios. Para el resto de registradores, contactar con la empresa para preguntarles cómo hacer el cambio de DNS.
La idea es entrar en nuestra cuenta donde registramos el dominio, y hacer el cambio de DNS que tiene por defecto, hacia las 3 nuevas: ns1.wordpress.com, ns2.wordpress.com y ns3.wordpress.com
Para cumplir con el objetivo del cambio de DNS, en nuestro ejemplo accedemos al panel de usuario de InterDominios:
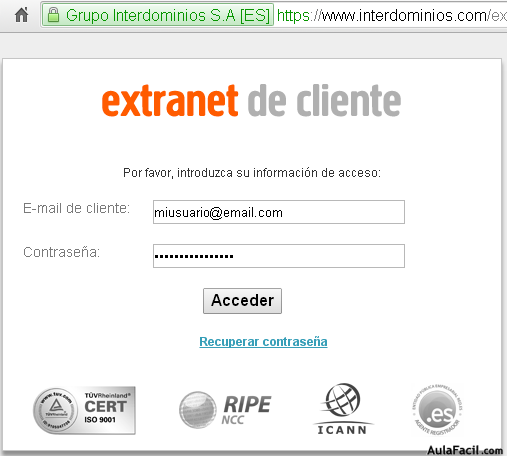
Elegimos "Listado de productos".
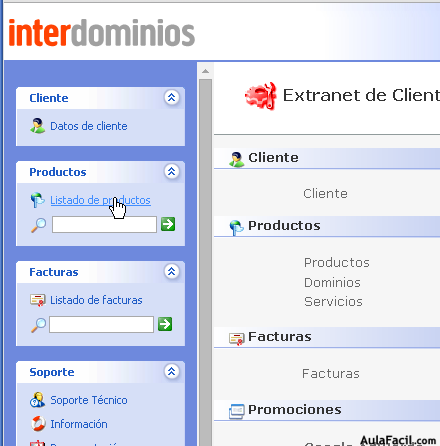
Y localizamos nuestro dominio en la pestaña de "Dominios".
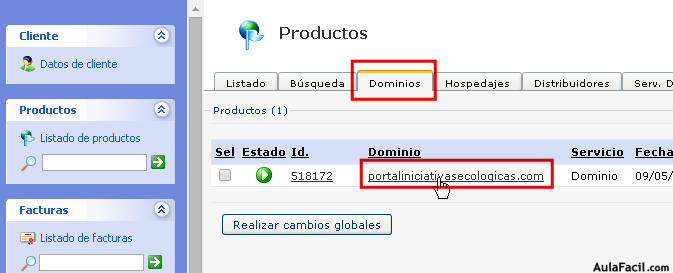
Dentro del propio dominio, tenemos que entrar en la pestaña "DNS":
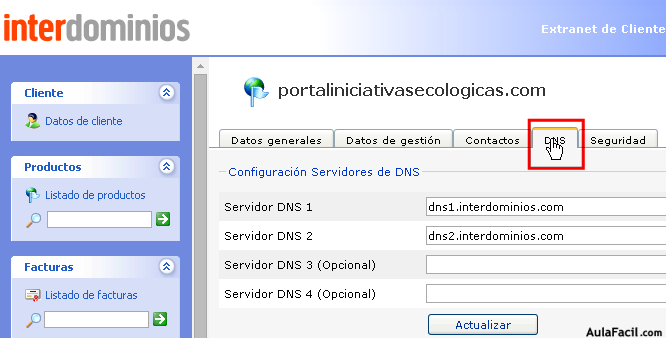
Y tenemos que sustituir en servidor DNS, los nombres existentes actualmente (imagen de arriba), por los 3 de wordpress (imagen de abajo).
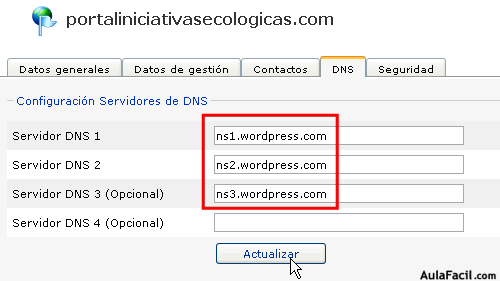
Tras pulsar el botón de "Actualizar", en la pestaña de "Datos Generales" podremos ver que las nuevas DNS son las 3 que hemos indicado de wordpress.
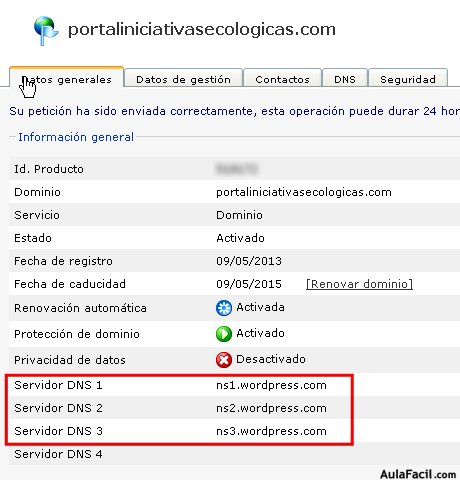
Actualizar el dominio en wordpress
Cuando hayamos llegado a este punto, tanto si hemos solicitado a nuestra empresa registradora que nos haga el cambio como si lo hemos hecho nosotros mismos, tenemos que esperar hasta 72h para que el cambio de DNS sea replicado en todos los servidores del mundo. Normalmente no suele pasar más de 24h, pero es posible que se prolongue hasta las 72.
Pues bien, si nos hemos asegurado que ha pasado el tiempo indicado, volvemos de nuevo al panel de WordPress, y seleccionamos "Tienda/Mis dominios", y en el listado de dominios seleccionamos nuestro propio dominio (punto 3), y luego el botón "Actualizar dominio primario" (punto 4).
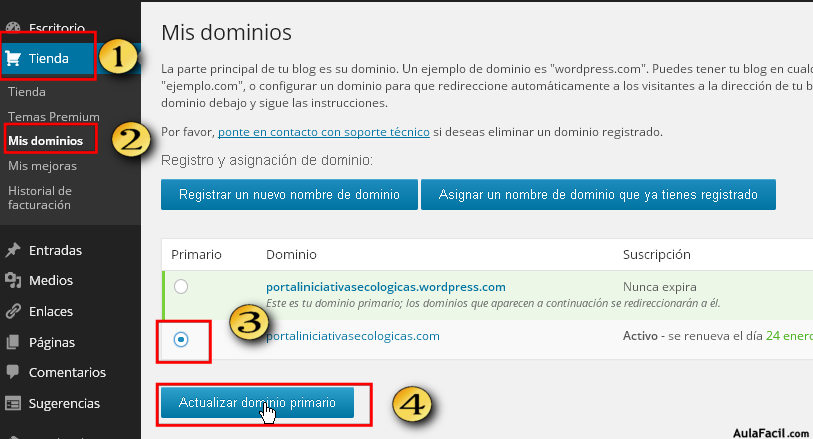
Una vez que seleccionamos nuestro dominio como dominio primario, vemos que se posiciona en primer lugar, indicando que a partir de ahora, este será el dominio que sirva nuestras páginas de wordpress.

Es posible que cuando intentes entrar en tu dominio, no veas tu blog de wordpress. Para esto, debemos actualizar la caché del navegador. Sigue a continuación este enlace para saber cómo actualizar la caché del navegador y ver tu blog al entrar en tu dominio.
Luego, tras asegurarnos que hemos borrado la caché, entraremos en nuestro blog desde cualquiera de las dos direcciones, es decir, desde la dirección antigua "miblog.wordpress.com" o desde la nueva dirección "midominio.com"
Con cualquiera de las dos opciones, verás tu antiguo blog bajo tu dominio personalizado.
Si recordamos al principio del tutorial, antes teníamos los enlaces bajo el dominio https://portaliniciativasecologicas.wordpress.com/lo-que-sea. Pues bien, ahora, usemos el nombre que sea para referirnos a nuestro blog, todos los enlaces serán bajo la dirección http://portaliniciativasecologicas.com/lo-que-sea
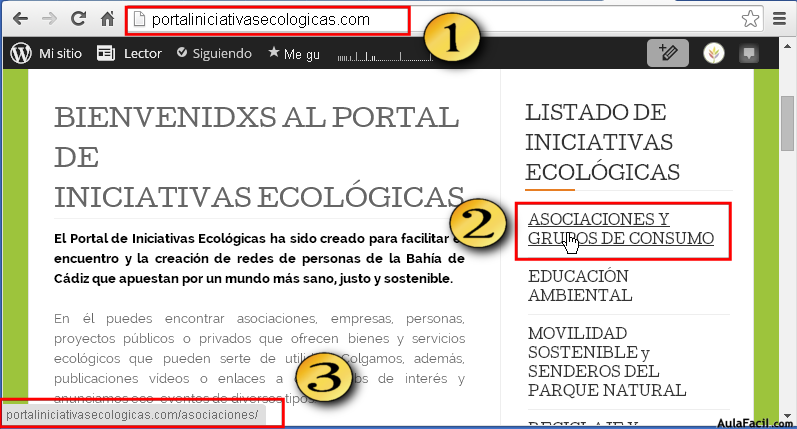
No debemos preocuparnos por el posicionamiento que ya hubiésemos logrado, porque wordpress genera las redirecciones automáticas para que se muestre el blog bajo el nuevo nombre, sin perder visitas.