Tablas dinámicas. Diseño
Las tablas dinámicas combinan la posibilidad de crear automáticamente totales y subtotales, y agrupar la información o filtrarla.
Permiten:
- crear informes y gráficos dinámicos en los que es posible seleccionar la información de deseamos en cada momento.
- ser alojada en otro lugar de la misma hoja, en otra hoja dentro del libro.
Para crear una tabla dinámica partiremos de una tabla de datos elaborada. Pasos:
- En primer lugar nos colocamos dentro de cualquier celdilla perteneciente a la tabla y pulsamos la opción “Datos> Informe de tablas y gráficos dinámicos” y se nos abre una ventana asistente para crear la tabla dinámica para la cual serán necesarios 3 pasos.
- En el 1er paso podremos seleccionar el origen de los datos, así como si vamos a crear una tabla o un gráfico dinámico. En el ejemplo hemos dejado los datos que aparecen por defecto ya que se trata de datos que están en una hoja Excel y queremos crear una tabla dinámica. Pulsamos “Siguiente”.
- En el 2º paso debemos indicar donde se encuentran los datos. Si al principio seleccionamos como foco de entrada una de las celdillas de la tabla de datos, será el propio asistente el que automáticamente seleccione la tabla de datos y nos ofrezca una propuesta.
- En el 3er paso Excel da la opción de seleccionar el lugar donde debe alojarse la tabla, en hoja nueva o en la existente. En el ejemplo hemos dejado la opción por defecto y hemos pulsado “Finalizar”.
- Nos aparece una tabla dinámica como la de la imagen que aparece a continuación, en la cual hay 4 áreas bien diferenciadas: Página, columna, fila y datos.
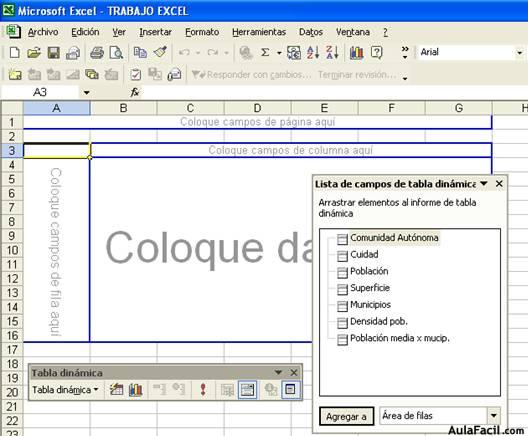
- Para rellenar la tabla basta con “arrastrar” elementos de la “Lista de campos de la tabla dinámica” a la ubicación que deseamos.
En el siguiente ejemplo vemos como hemos arrastrado:
- el elemento “Comunidad Autónoma” hasta el área de “fila”,
- el elemento “Cuidad” hasta el área de “columna”
- y los elementos “Población”, “Superficie” y “Municipios” hasta el área de “datos”.
De esta manera la tabla nos quedaría diseñada de la manera que a continuación aparece en la imagen.
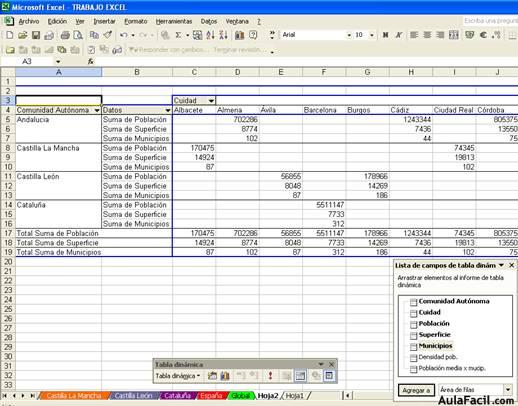
- Si deseamos cambiar el aspecto de la tabla tan solo tenemos que cambiar los elementos de ubicación. Se realiza con la misma técnica de arrastrado. También podemos eliminar elementos de la tabla arrastrándolos fuera de ella.
En el siguiente ejemplo hemos modificado la tabla.
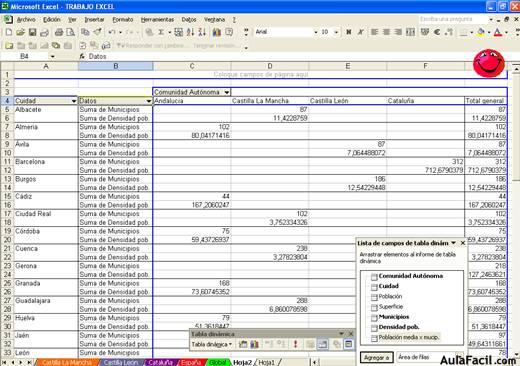
Hemos ubicado:
- el elemento “Ciudad” en el área de “fila”,
- el elemento “Comunidad Autónoma” en el área de “columna” y
- los elementos “Municipios” y “Densidad de población” en el área de “datos”.
Como hemos podido apreciar, este tipo de tablas es muy versátil y nos permite realizar distintos tipos de vista. De esta de manera la adaptamos a nuestras necesidades, configurándola a nuestra conveniencia.
Por último comentar que en cualquier momento podemos eliminar la hoja que contiene la tabla dinámica y volver a generar una nueva, ya que los datos originales no se pierden, quedan intactos en la tabla original.
RESUMEN:
- Seleccionar una celda dentro de la tabla,
-
Pulsar la opción “Datos> Informe de tablas y gráficos dinámicos”,
- Seleccionar ubicación de datos y tipo de informes, y pulsar “Siguiente”,
- Seleccionar rango de celdas,
- Indicar ubicación tabla dinámica,
- Seleccionar y arrastrar elementos de la “Lista de campos de la tabla dinámica” a la ubicación deseada,
- Se puede cambiar la ubicación de los elementos arrastrándolos al nuevo lugar.
