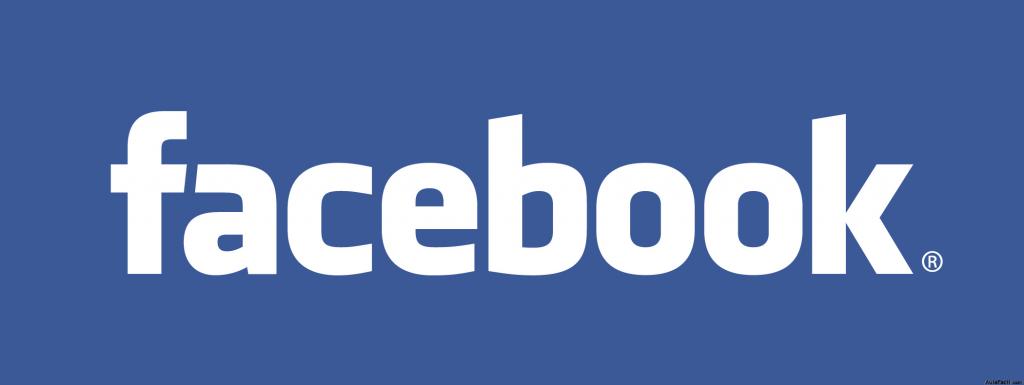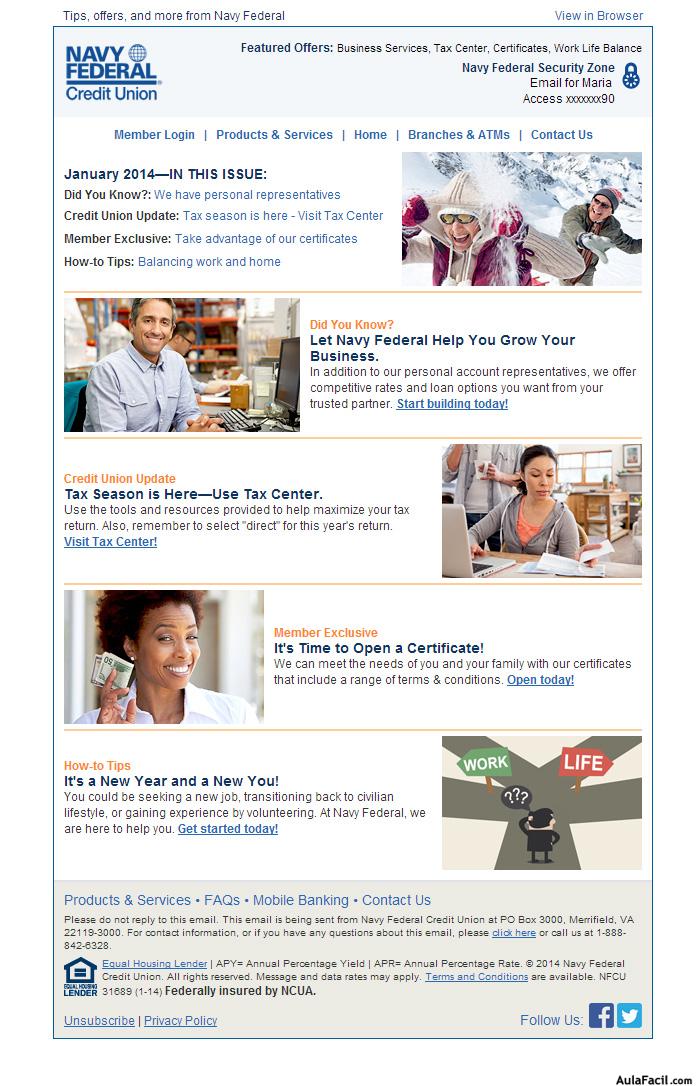Añadir un Pin desde una Web, cambiar de Tablero y crear un Tablero
Esta lección la comenzamos desde la pantalla donde tenemos la ventana emergente "Añadir un pin". Para llegar a este paso volver a repasar la lección 11, ¿Qué es y cómo añadir un pin?.
Desde dicha ventana emergente elegiremos la opción central que se nos muestra, "Desde un sitio Web", haciendo clic en ella.
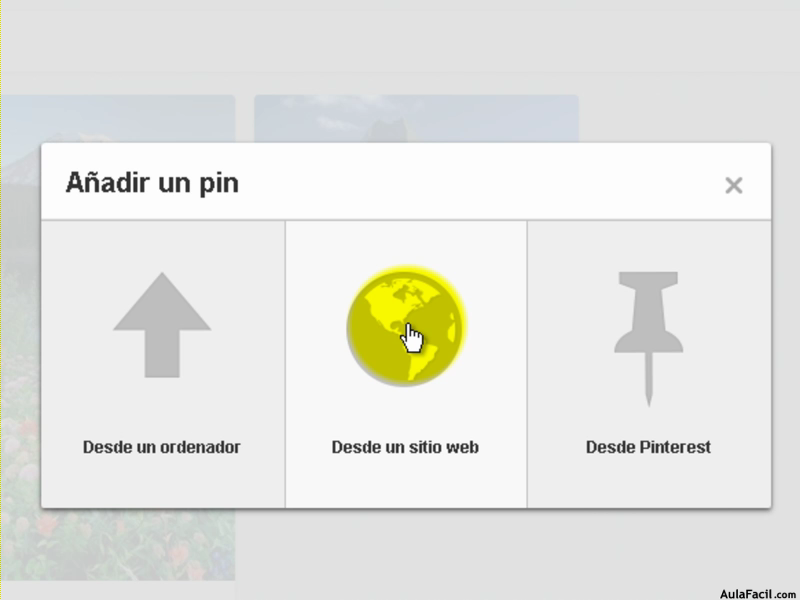
Acto seguido nos aparece una nueva ventana emergente, "Añadir un pin desde un sitio web", en la que hay un campo vacío que debemos rellenar con la URL de la página web desde donde queremos añadir el pin.
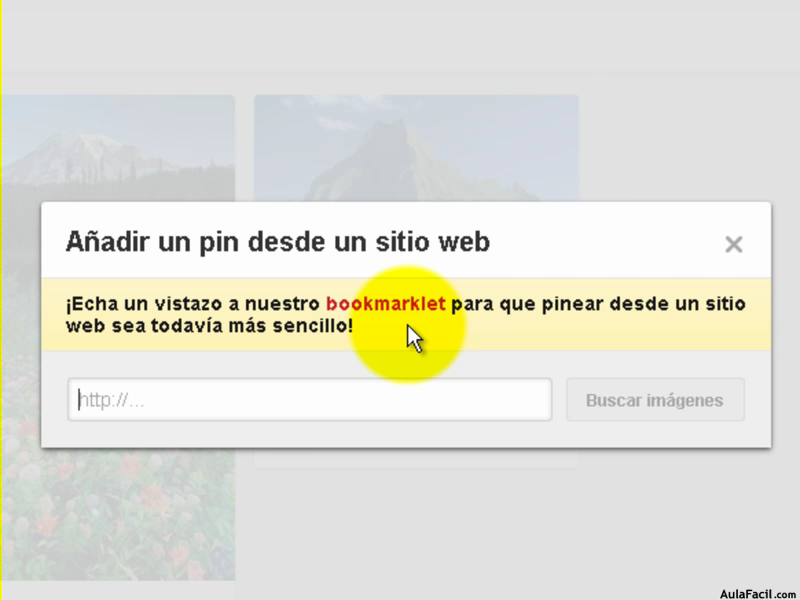
Para ello copiamos desde otra pestaña de nuestro navegador la URL en cuestión. En este ejemplo usaremos la URL de la página principal de Aula Fácil.
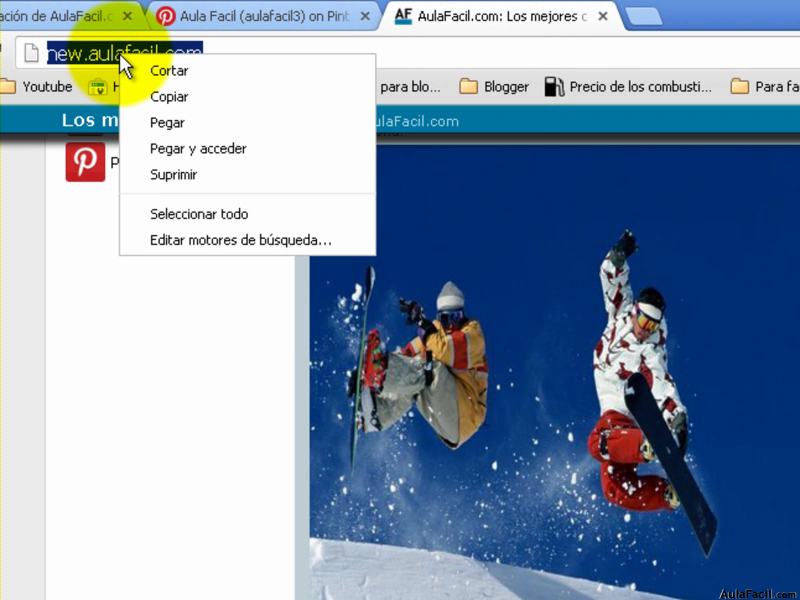
Y pegamos dicha URL en el campo vacío de la ventana emergente que tenemos en la pestaña de Pinterest.
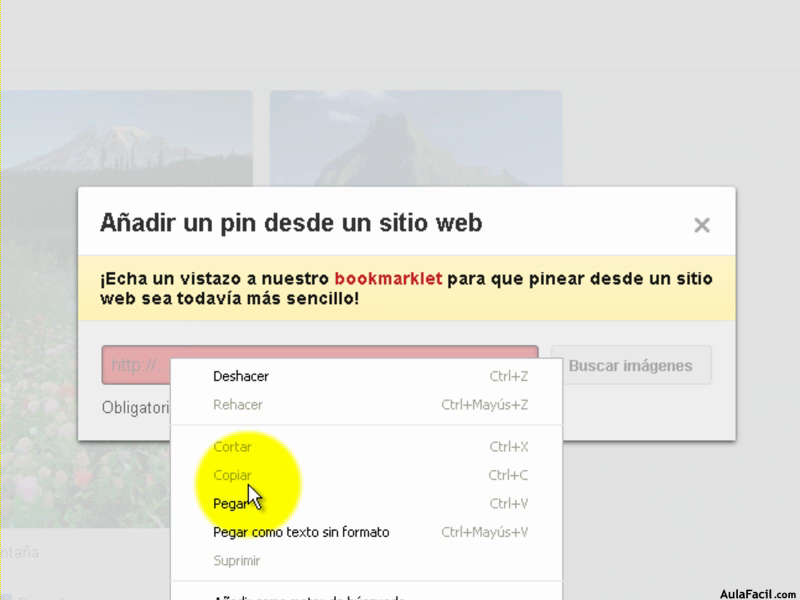
Una vez copiada la URL, hacemos clic en el botón "Buscar imagenes"
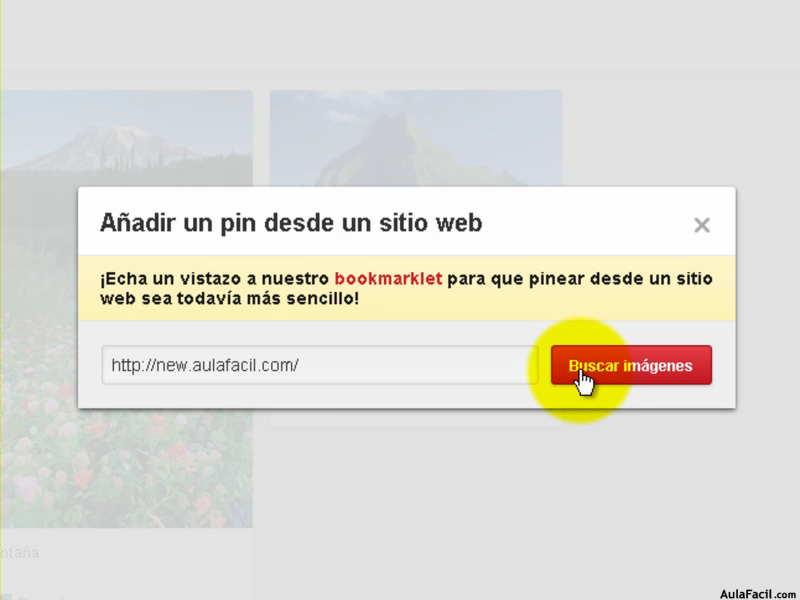
Hecho esto, en la siguiente pantalla, Pinterest nos muestra todas la imágenes que ha rastreado de la página que le hemos indicado a través de la URL, que en este caso como hemos indicado anteriormente es la página principal de Aula Fácil.
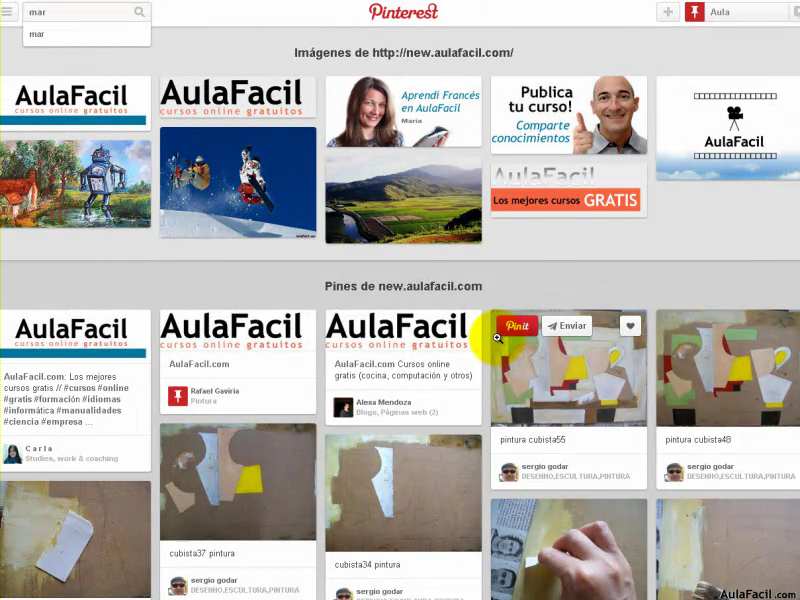
De todas las imágenes, elegimos la que queremos, colocando el ratón sobre la imagen y nos aparece un botón, el ya conocido "Pin it", donde hacemos clic
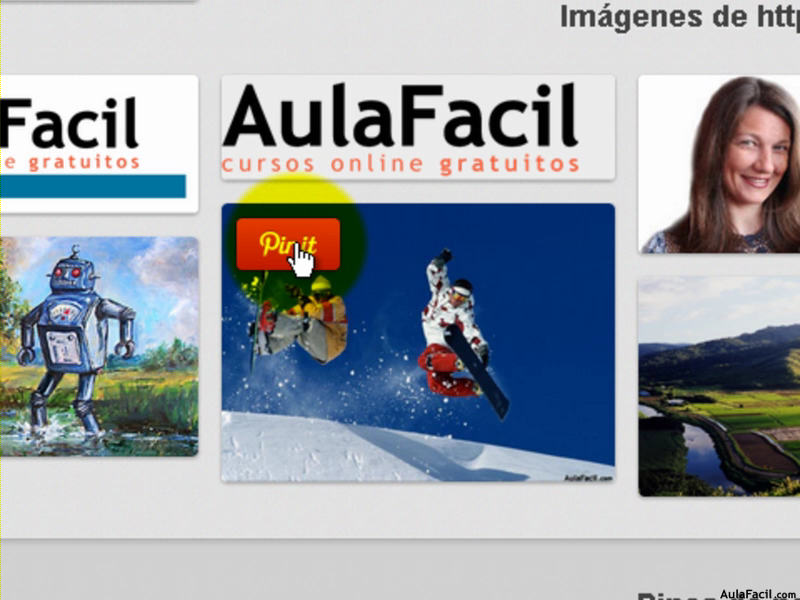
Acto seguido aparece en la pantalla, la ventana emergente, que también conocemos, "Crear un pin", con todas sus opciones, Tablero, Descripción, botones de Facebook y de Twitter y Pint it.
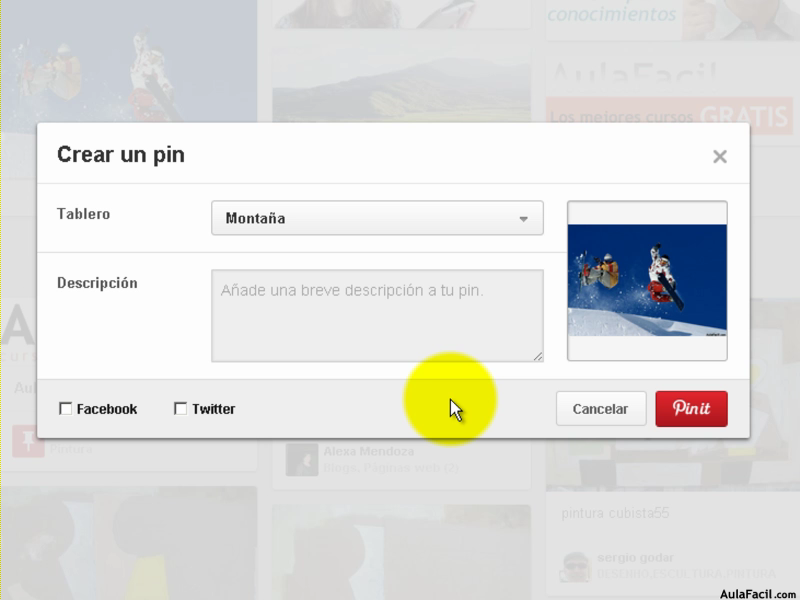
Desde esta ventana emergente, Pinterest también nos da la opción de elegir en que tablero deseamos colocar el pin haciendo clic encima del nombre del tablero actual, en este caso era Montaña. Se nos despliegan todos los tableros que tengamos creados y podemos elegirlo haciendo clic en el.
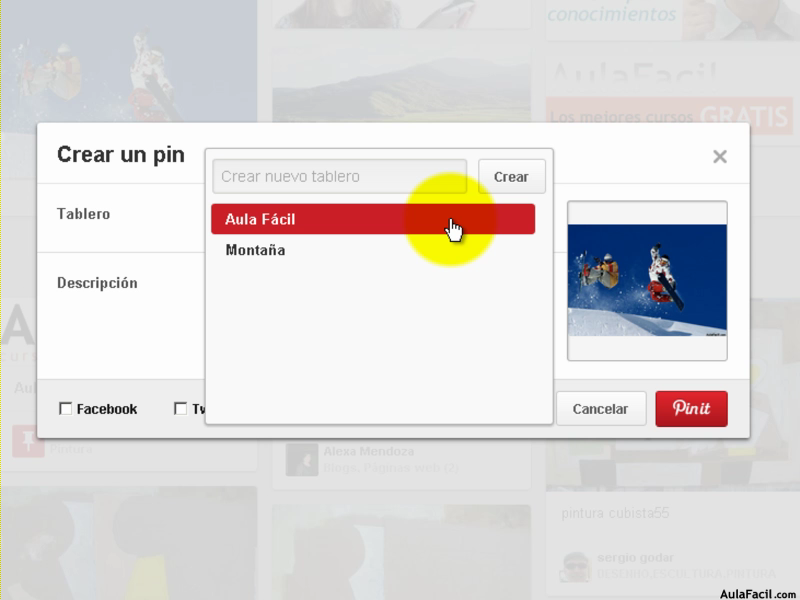
Otra opción que nos da Pinterest es la de crear un nuevo Tablero desde esta ventana emergente. Para ello hacemos clic en el nombre del tablero, con lo que nos aparece un campo vacío, "Crear nuevo tablero", que debemos rellenar con el nombre que le queremos dar al nuevo Tablero. En este ejemplo elegimos el nombre "curso" y hacemos clic en "Crear" para completar la acción.
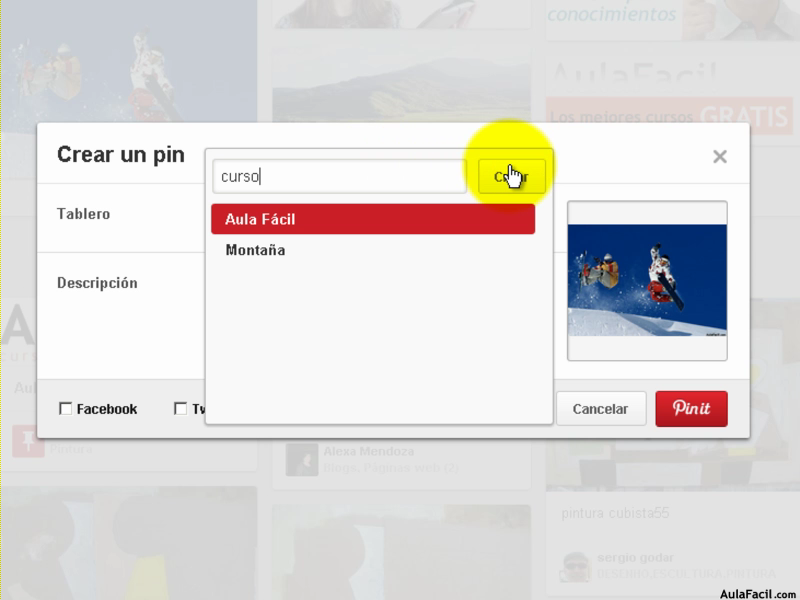
En esta lección es importante resaltar que Pinterest nos obliga a que el campo Descripción no quede vacío, ya que de otro modo no nos permite crear el pin.
Para finalizar con esta lección solo nos queda hacer clic en Pin it.
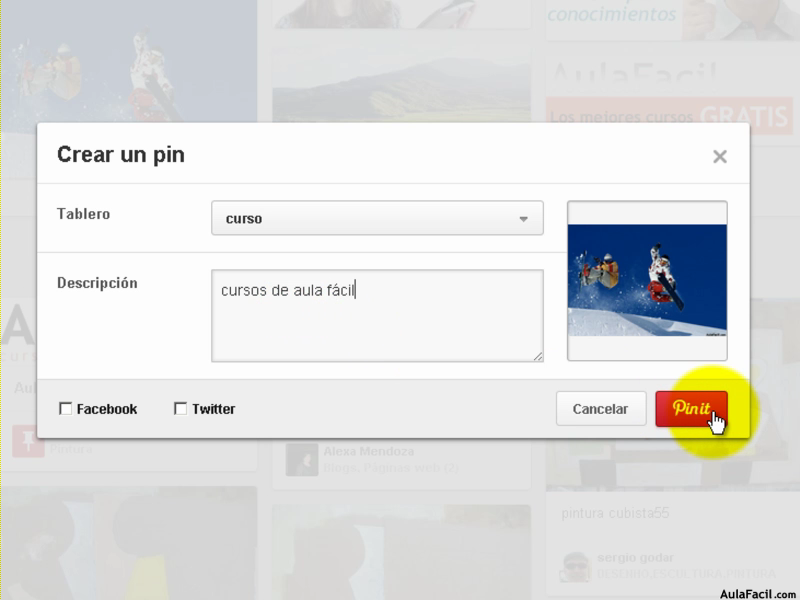
Ya tenemos creado nuestro nuevo pin en un nuevo Tablero desde la opción Añadir pin desde una web.
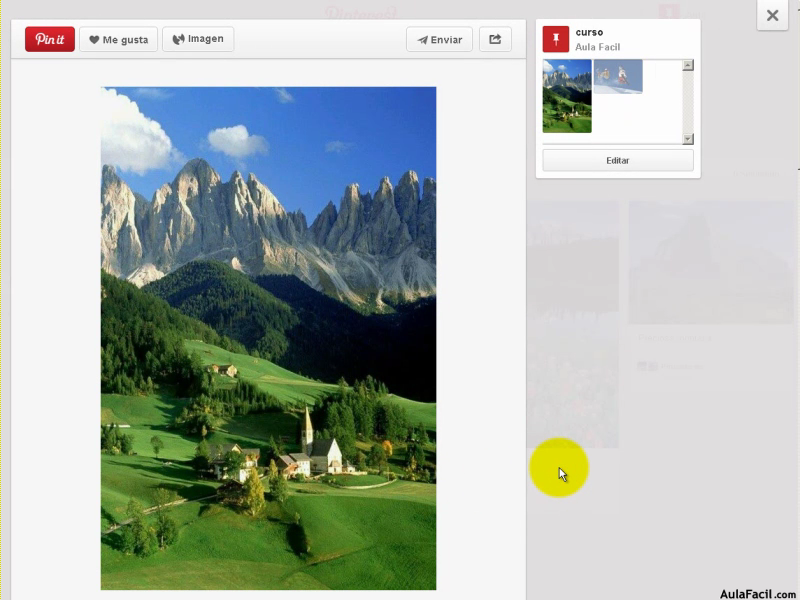
![]()