Menú de Trello y sus opciones
El Menú de Trello a la derecha de la pantalla enseña como Cambiar el fondo, añadiendo colores o fotos. Unas opciones avanzadas de cambiar el fondo están disponibles con Business Class bajo pago de una cuota mensual de subscripción.
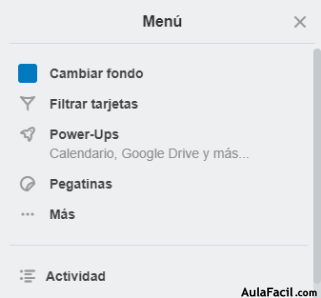
Podemos también Filtrar las tarjetas por su nombre, por su el color de su etiqueta, por los miembros que la componen o por fecha de vencimiento.
Podemos conectarnos a varias aplicaciones Power-ups (solo se puede activar una de forma gratuita por tablero) que pueden ayudarnos en la generación de informes, en la automatización de tareas, en gestión de archivo, en gestión de RRHH, en comunicación y colaboración, en Marketing y gestión de redes sociales, en ventas y asistencias, en productos y diseños. Por ejemplo Zapier es una aplicación útil cuando tenemos muchas tareas repetitivas a lo largo del proyecto. Este programa se ocupa de repetirlas tantas veces como se configure, ahorrando tiempo para la programación de otras actividades de mayor relevancia para el proyecto. Otra aplicación Power-Ups muy útil es Card Repeater que se utiliza mucho cuando hay una tarea que se repite de forma regular y puede programarse para que vuelva a aparecer en el tablero a la fecha seleccionada (semanalmente, mensualmente, anualmente o cuando lo determine el usuario) aunque esta se haya movido a otra lista o archivado anteriormente. Otro ejemplo es Antigüedad de las tarjetas que atenúa el color de la etiqueta con el pasar del tiempo si no se realiza ninguna actividad en ella. Hay también potenciadores de Google Hangouts que permiten de organizar reuniones de forma regular con los miembros del equipo para hablar del trabajo que están realizando o de las dificultades que están encontrando.
Podemos además añadir Pegatinas a nuestras tarjetas:
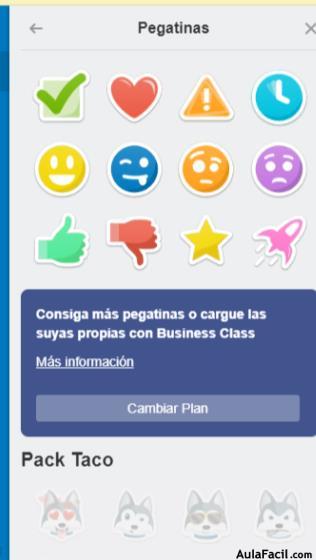
En Actividad podremos observar todas las actuaciones que nosotros o nuestro equipo hemos realizado en el tablero.
Pero hay ... Más
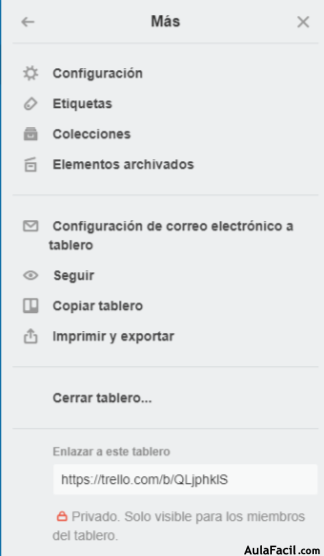
Ya hemos visto en la Lección anterior lo que nos permite hacer la pestaña Configuración, pero hay algunas funciones más en este apartado que merece pa pena mencionar.
En Configuración también se pueden habilitar imágenes de las portadas de las tarjetas y otorgar permisos a los miembros del equipo para añadir comentarios. En "Añadir/Eliminar permisos" se puede restringir el acceso de nuevos miembros al tablero. De hecho el permiso de añadir nuevos miembros puede ser restringido sólo al Administrador o ser libres entre los miembros del equipo. Si es libre, cualquier miembro del equipo puede añadir nuevos miembros o eliminar uno que es ya existente.
Es una función bastante interesante desde el punto de vista de la confianza en el equipo ya que dar plena libertad a los demás miembros para incorporar o eliminar personas que el administrador no ha seleccionado puede generar algún conflicto si no hay un consenso entre los miembros. Esto puede complicarse aún más si el equipo es muy numeroso.
Seguimos describiendo las demás funciones del Menú:
- Etiquetas: Si no se han añadido al momento de crear las tarjetas, se pueden añadir o modificar desde este desplegable del Menú.
- Colecciones: Es una función habilitada sólo para Business Class.
- Elementos archivados: Permite ver todos los elementos archivados y rescatarlos si necesario (pueden ser archivos, tarjetas, listas o tableros archivados).
Con anterioridad hemos visto la Configuración de correo electrónico a tablero, la función Seguir, y Copiar tablero así que no es necesario extenderse mucho en estos puntos del Menú. Sin embargo, la función de Imprimir y Exportar puede ser relevante en casos de querer compartir el tablero con personas que no son miembros del equipo.
- Imprimir redirige directamente a la página de enlace de la impresora predeterminada en el ordenador del usuario. La página a imprimir presenta las características fundamentales del tablero como el nombre del tablero, el equipo asociado, el tipo de visualización permitida, las listas de tareas, cuales son en proceso y las que están finalizadas.
- Exportar permite dos opciones, el formato CSV disponible sólo para Business Class y el formato JSON que es de uso libre. El formato JSON es muy útil para usos técnicos como por ejemplo hacer una copia de seguridad pero no es compatible con Excel y no es posible volver a importar a Trello un archivo JSON (lo cual limita bastante su uso).
En la parte final de la barra de Menú se puede encontrar "Cerrar Tablero" que sirve para cerrar un tablero que ha llegado a su conclusión. Se abrirá una ventana donde aparecerá un enlace para volver a abrir el tablero y otro para eliminar definitivamente el mismo. En este último caso el tablero se eliminará de forma permanente y no se podrá volver a recuperar.
Si hemos cerrado el tablero, ya no aparecerá en nuestra lista de tableros pero todavía podemos rescatarlo. Para ello vamos al menú Tableros del encabezado y seleccionamos Ver tableros cerrados.
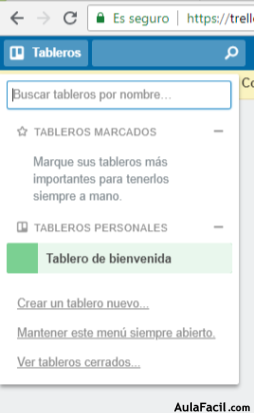
Se abrirá una ventana que nos permitirá elegir si volver a abrir el tablero o eliminarlo completamente. Sólo el administrador de un tablero puede reabrir o eliminar un tablero cerrado.
Como último en la barra lateral del Menú está el enlace del Tablero. Si quieres invitar a alguien como miembro del Tablero puedes copiar este enlace y enviarlo por correo electrónico a la persona invitada.

