Agregar Textos Wordart
Ya tenemos configurada nuestra página y vamos a ingresar los textos que consistirán en el Título y Subtítulo de nuestro Banner.
En este caso nos valdremos de una Herramienta muy útil que encontraremos en Insertar llamada WordArt y que ya vimos en el primer curso de Word 2010.
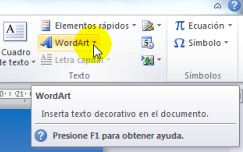
Al desplegar el menú de esta herramienta observaremos diferentes Estilos para aplicar. Vamos a elegir para los propósitos de esta y las siguientes Lecciones un Estilo para el Título y otro para el Subtítulo.
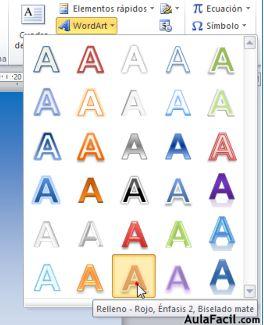
Al crear un WordArt nos aparecerá el texto que nos indica donde agregar el texto. Deberemos seleccionar lo que hay dentro del cuadro y colocar el texto correspondiente a nuestro Título que en este caso será AULAFACIL.COM.

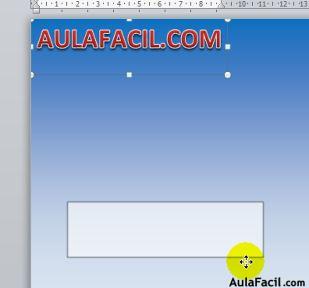
Ahora podremos mover y colocar el título en otro lugar
Procederemos de la misma manera para colocar el Subtítulo pero esta vez elegiremos otro estilo.
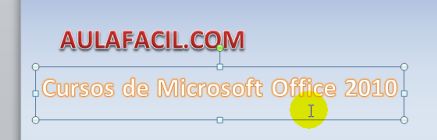
Si nos fijamos bien, cada vez que creemos un WordArt nos aparece una nueva pestaña de Herramientas de dibujo y pulsando en Formato podremos acceder a sus herramientas.
Nos vamos a centrar en la Sección correspondiente a Estilos de WordArt.
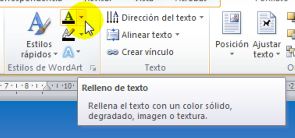
Hay que señalar que los distintos Estilos se componen de una combinación entre Relleno de texto, Contorno de texto y Efectos de texto.
Por ejemplo el Título posee un Relleno de texto Degradado, no posee Contorno y tiene un Efecto de texto de Sombra y Bisel.
Para realizar la comprobación nos dirigiremos a cada una de las Herramientas y veremos en cada caso que aparecerán las variantes. En Relleno de texto por ejemplo podremos pasar el ratón y ver los cambios al elegir un color de entre la paleta principal.
En Contorno procedemos de la misma forma buscando variantes para Color y Grosor y poder así distinguir que el original no posee actualmente contorno.

Lo mismo para el caso del Efecto de texto. Si desplegamos y nos dirigimos a Sombra, al posarnos en Sin sombra veremos el efecto.

Si también nos dirigimos a Bisel, en este caso veremos que se encuentra seleccionado el Bisel actual. Al posar Sin bisel, vemos como desaparece.

[Objeto Flash Eliminado]
