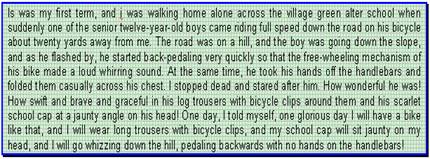Utilizando Sombreados
Muchas veces podemos tener la necesidad de resaltar una parte del texto, de manera que tenga una presentación distinguida y elegante. Word nos ofrece maneras para resaltar nuestro texto: los resaltados y sombreados.
RESALTADO
El primero que veremos será el resaltado. Esta es una opción que nos permite, de igual manera que un plumón fluorescente, resaltar una idea importante o central en un texto, para que posteriormente, cuando estemos volviendo a revisar todo el documento, tengamos ya marcada la idea central o partes importantes del mismo.
Para utilizar el resaltador, lo podemos acceder desde la barra de herramientas FORMATO.

Los pasos para utilizar esta herramienta: tenemos en primer lugar que seleccionar el texto que queremos resaltar.

Luego seleccionamos el color con el cual deseamos resaltar el texto. Para eso hacemos clic en la flecha hacia abajo a la derecha del botón resaltar, y seleccionamos el color deseado, haciendo clic sobre el mismo. Inmediatamente nuestro texto será resaltado.

Si ya hemos utilizado anteriormente el resaltador en nuestro documento, o estamos de acuerdo con el color que éste trae por defecto, ya no es necesario seleccionar un color, por lo que al tener el texto seleccionado basta con que presionemos el botón RESALTAR. 

Si deseamos en algún momento quitar o cambiar el color del resaltado que pudimos haber realizado, tenemos que seleccionar nuevamente el texto, y nuevamente presionando la flecha hacia abajo a la derecha del botón RESALTAR, seleccionamos el nuevo color deseado; o si deseamos quitarlo, seleccionamos NINGUNO, para que el resaltado desaparezca.
SOMBREADO:
El sombreado es otra herramienta que nos sirve para marcar y darle realce al texto, o a una idea dentro del mismo. Esta nos ofrece la ventaja de que puede aplicarse a párrafos completos y combinarse con los marcos para lograr entre ambos una mejor presentación.
Para aplicar los sombreados lo primero que debemos hacer es seleccionar el texto o el párrafo al que deseamos sombrear.
A continuación seleccionamos dentro del menú FORMATO la opción BORDES Y SOMBREADO.

Aquí seleccionamos la ficha SOMBREADO
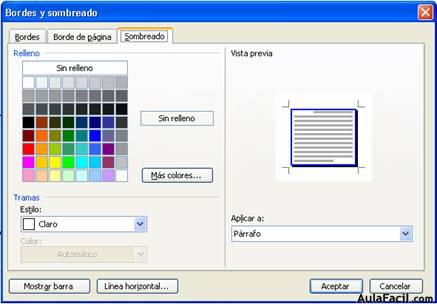
En este cuadro podemos configurar el sombreado de manera que sea agradable para nosotros.
En la primera parte del cuadro de diálogo encontramos la sección RELLENO, aquí podemos seleccionar de la paleta de colores que se nos muestra cuál es el que deseamos aplicar como sombreado al texto seleccionado. Nos ofrece además un botón MÁS COLORES, que nos permite aumentar la variedad de colores entre los que podemos elegir o hasta construir nuestros propios colores personalizados.
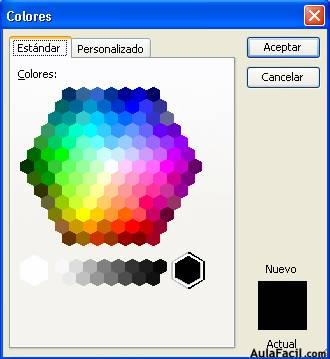
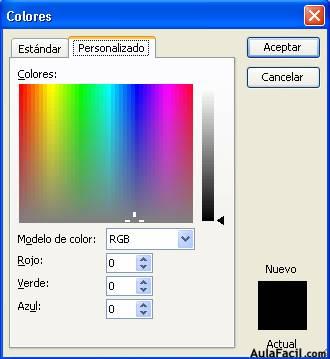
A continuación encontramos la Sección TRAMAS. Aquí encontramos dos cuadros de lista en los que podemos seleccionar una trama o patrón que seguirá el sombreado, además del color seleccionado, Entre estos están porcentajes de transparencia del color seleccionado o patrones como líneas en distintas direcciones.
El primero de estos cuadros de texto es ESTILO. Aquí seleccionamos el porcentaje de transparencia o la trama a seguir.

Cuando hemos seleccionado una de ellas se activa el segundo cuadro de lista llamado COLOR, aquí seleccionamos el color del estilo de trama que hemos seleccionado.

En la sección VISTA PREVIA tenemos una presentación preliminar de cómo lucirá nuestro sombreado, pero también nos presenta otro cuadro de lista, llamado APLICAR A: en donde podemos elegir si este sombreado lo queremos aplicar al TEXTO (es decir palabra por palabra) o al PÁRRAFO (el párrafo visto como un solo texto, no por palabras)
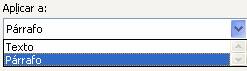
Aplicando el sombreado Relleno color verde claro, trama con estilo cuadrícula clara y color gris 25%, el resultado obtenido es: