Recortando Imágenes
En ocasiones tenemos necesidad de recortar o quitar una parte de la imagen, debido a que deseamos ocultar parte del contenido, o no nos es útil para lo que queremos ilustrar parte de la imagen, o la imagen que disponemos para ilustrar nuestro documento tiene alguna mancha o defecto que deseamos quitar. Para este tipo de caso Word nos ofrece las herramientas para poder eliminarlas. En esta lección aprenderemos como recortar una imagen.
Esta herramienta la tenemos el cuadro de texto PROPIEDADES DE IMAGEN, el cual podemos acceder si damos clic derecho sobre la imagen y luego en el menú contextual mostrado seleccionamos FORMATO DE IMAGEN. La otra opción será seleccionando la imagen luego en el menú FORMATO buscar la opción IMAGEN.
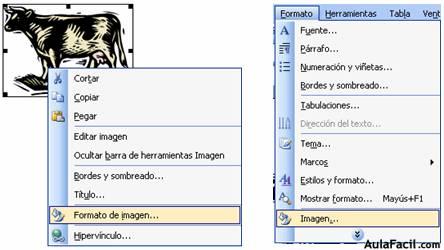
En este cuadro seleccionamos la ficha IMAGEN, y se nos desplegará el siguiente cuadro de texto:
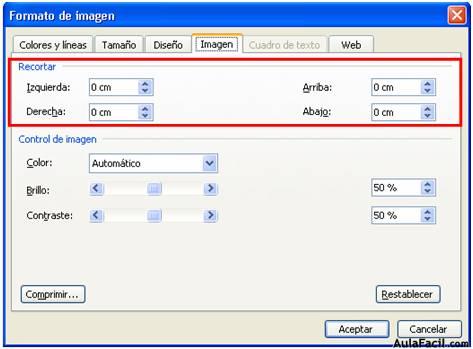
Específicamente la parte que nos ayudará para recortar las imágenes será la sección RECORTAR. Aquí se nos presentan cuatro cuadros de texto en los que podemos elegir en cual de los cuatro lados de la imagen deseamos recortarla (Izquierda, derecha, Arriba ó abajo), y en cada uno de esos cuadros de texto podemos digitar la distancia en centímetros, medida desde el borde del lado del que deseamos recortar.
Veamos algunos ejemplos:
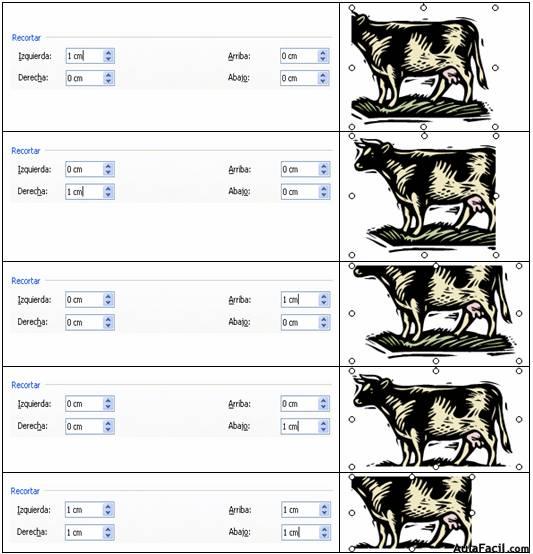
También podemos utilizar la herramienta de recorte de imágenes desde la barra de herramientas IMAGEN, la cual se despliega cada vez que seleccionamos una imagen, pero si por alguna razón esta no se activara, podemos mostrarla desde el menú VER, BARRAS DE HERRAMIENTAS, IMAGEN.
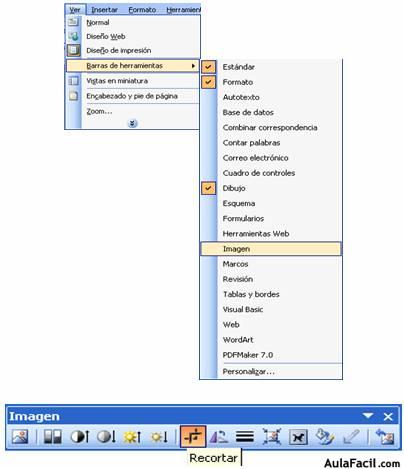
Cuando seleccionamos la herramienta recortar, el marco de la imagen toma otra aspecto, ya no son puntos, sino que cambia a líneas, sobre las cuales podemos arrastrar con el Mouse para hacer el recorte que necesitamos. Esta forma nos permite visualizar de inmediato cual es la porción de la imagen que deseamos recortar. Mientras que con el método anterior tenemos que probar o saber exactamente que longitud deseamos recortar.
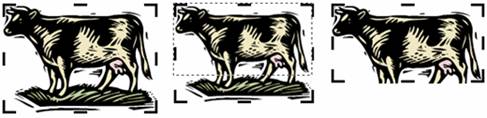
Con esta herramienta se pueden colocar también valores negativos en los cuadros de texto, o arrastrar hacia a fuera, esto lo que hará es que el cuadro del dibujo se haga mas grande, y si no hay mas imagen a lado o lados donde hagamos la ampliación la imagen tendrá bordes en blanco
