Modificando Rótulos de Word Art
Los rótulos de WordArt ya creados también pueden ser modificados y personalizados, si alguna característica del estilo que elegimos no nos es agradable, incluso podemos cambiar el estilo a un rótulo ya creado. De igual manera si el texto del rótulo deseamos editarlo cambiando sus atributos, el relleno, el sombreado, etc. podremos hacerlo.
- Para iniciar la modificación de un rótulo de WordArt debemos seleccionar el rótulo que deseamos modificar. Inmediatamente se nos activará la barra de herramientas de WORDART. Esta nos será de mucha utilidad para poder modificar los diversos características del rótulo
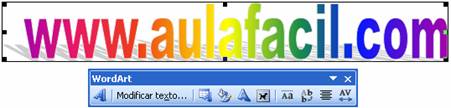
- El primer botón INSERTAR WORDART, nos permite crear un nuevo rótulo sin afectar en nada al actual.
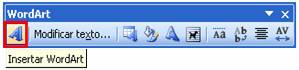
- Con el botón MODIFICAR TEXTO, se nos activará de nuevo el cuadro de dialogó MODIFICAR TEXTO DE WORDART, y nos permitirá que eliminemos, agreguemos o cambiemos completamente el texto de nuestro rótulo. De igual manera podremos cambiar los atributos como el tipo de fuente, tamaño y estilo. Al presionar ACEPTAR los cambios en el texto se reflejarán inmediatamente en el Rotulo.
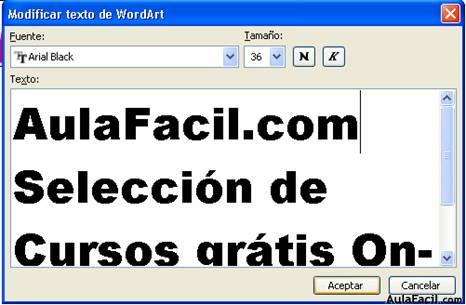
Como podemos observar podemos crear rótulos de varias líneas, para ello solamente tenemos que presionar ENTER al momento de escribir el texto para crear las líneas.
- Como podemos observar al modificar el texto el tamaño del rótulo no se vio afectado, por lo que para obtener un rotulo mas grande o mas pequeño también podemos modificar su tamaña arrastrando los puntos guía que rodean el rótulo.
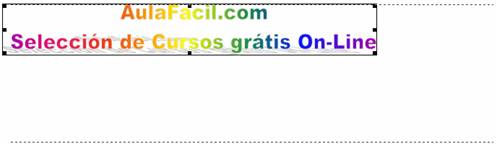
-
El siguiente botón de la barra de herramientas WORDART es GALERÍA DE WORDART
 . Con este botón podemos cambiar el estilo de rótulo que seleccionamos, por cualquiera otro de los estilos de la Galería. Al seleccionar el estilo deseado damos clic en el botón ACEPTAR y los cambios se actualizarán en el rótulo.
. Con este botón podemos cambiar el estilo de rótulo que seleccionamos, por cualquiera otro de los estilos de la Galería. Al seleccionar el estilo deseado damos clic en el botón ACEPTAR y los cambios se actualizarán en el rótulo.
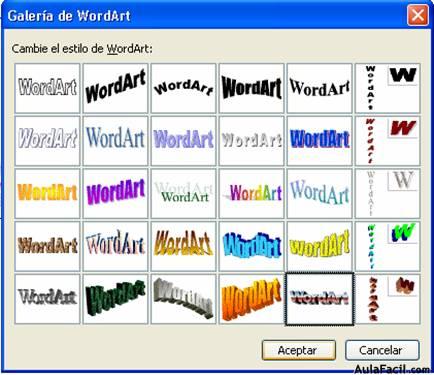

-
Con las opciones que se nos presentan en el botón FORMATO DE WORDART
 de la barra de herramientas, tenemos acceso a las distintas opciones de formato de imagen vistas en lecciones anteriores. Es decir aquí podremos cambiar el rellenos de del texto del rótulo, El Tamaño, el diseño y ajuste que tendrá con el texto. Veamos en este ejemplo como podemos cambiar el relleno del texto. Utilizaremos un efecto de relleno DEGRADADO, y utilizaremos colores preestablecidos y el estilo PAVO REAL.
de la barra de herramientas, tenemos acceso a las distintas opciones de formato de imagen vistas en lecciones anteriores. Es decir aquí podremos cambiar el rellenos de del texto del rótulo, El Tamaño, el diseño y ajuste que tendrá con el texto. Veamos en este ejemplo como podemos cambiar el relleno del texto. Utilizaremos un efecto de relleno DEGRADADO, y utilizaremos colores preestablecidos y el estilo PAVO REAL.
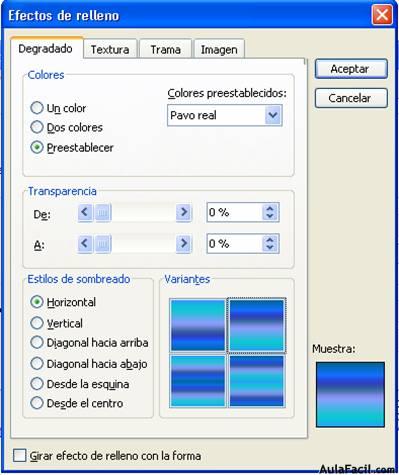

-
El botón FORMA DE WORDART
 nos ofrece algunos opciones para modificar la forma que tendrá nuestro rótulo. Estas formas regularmente son figuras geométricas que toman las letras en el rótulo. En nuestro ejemplo utilizaremos una forma CONCAVA. Para seleccionar un estilo solamente hacemos clic sobre la forma que deseamos y esta se actualizará automáticamente.
nos ofrece algunos opciones para modificar la forma que tendrá nuestro rótulo. Estas formas regularmente son figuras geométricas que toman las letras en el rótulo. En nuestro ejemplo utilizaremos una forma CONCAVA. Para seleccionar un estilo solamente hacemos clic sobre la forma que deseamos y esta se actualizará automáticamente.
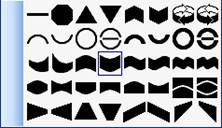

-
Posteriormente tenemos dos herramientas que nos permitirán si lo deseamos hacer que todas las letras del rótulo sean del mismo tamaño, este es el botón MISMO ALTO DE LAS LETRAS DE WORDART
 , el otro botón TEXTO DE WORDART
, el otro botón TEXTO DE WORDART  nos permite cambiar el rótulo de horizontal a vertical.
nos permite cambiar el rótulo de horizontal a vertical.
-
Tenemos también el botón ALINEACIÓN
 . Que permite alinear las distintas líneas del texto, dentro del rótulo, centrada, a la izquierda, derecha, justificada, etc.
. Que permite alinear las distintas líneas del texto, dentro del rótulo, centrada, a la izquierda, derecha, justificada, etc.
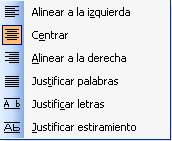
-
El último botón de esta barra de herramientas es ESPACIO ENTRE CARACTERES DE WORDART
 . Este botón nos permite aumentar o disminuir los espacios entre caracteres del texto del rótulo.
. Este botón nos permite aumentar o disminuir los espacios entre caracteres del texto del rótulo.

