Combinación de Correspondencia - Creando Lista de Direcciones
La lista de direcciones ó base de datos será aquel archivo que contendrá entre sus registros la información particular de cada uno de las personas a las que deseamos enviar la correspondencia.

Debido a lo anterior, al tener ya creado nuestro documento maestro, al cual haremos la combinación, el siguiente paso en el asistente de combinación de correspondencia se llama SELECCIONE LOS DESTINATARIOS. Para este paso se no presentan tres opciones entre las que debemos elegir:
UTILIZAR UNA LISTA EXISTENTE: Esta opción la elegiremos cuando tengamos previamente creada una base de datos con la información para la realización de la combinación. Esta lista puede ser una hoja de Cálculo de Excel ó una base de datos de Access. Cuando elegimos esta opción en la parte central del panel de tareas nos aparecerá el link EXAMINAR, el cual nos abrirá una ventana de explorador de archivos para que busquemos donde se encuentra el archivo que deseamos utilizar. Si este archivo ya hubiera sido combinado alguna vez y ya tiene asociado un archivo de lista de direcciones se nos activará también el link EDITAR LISTA DE DESTINATARIOS y vendríamos también la ruta del archivo asociado debajo de este.
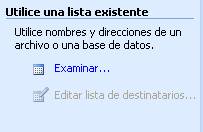
SELECCIONAR DE LOS CONTACTOS DE OUTLOOK: Con esta opción podremos utilizar como datos a combinar los que tengamos almacenados como contactos en el administrador de correo electrónico OUTLOOK. De igual manera que la opción anterior al seleccionar esta opción se nos activara un link que nos permitirá elegir la carpeta de contactos del OUTLOOK y si el documento ya hubiese sido combinado se nos activara el link EDITAR LISTA DE DESTINATARIO.
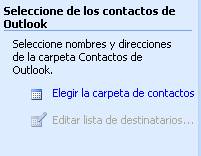
ESCRIBIR UNA LISTA NUEVA: El asistente también nos permite crear nuestra propia lista de contactos para una combinación si no la tuviéramos aun creada, Por lo que no será necesario al igual que el documento maestro tenerla hecha antes de iniciar el proceso de combinación de correspondencia. Al seleccionar esta opción se nos activará el link CREAR para que podamos escribir la lista de destinatarios.

A continuación en nuestro ejemplo veremos el procedimiento para escribir nuestra lista de destinatarios nueva, por lo que elegimos ESCRIBIR UNA LISTA NUEVA y a continuación damos clic en el link CREAR, y se nos desplegará el cuadro de diálogo siguiente:
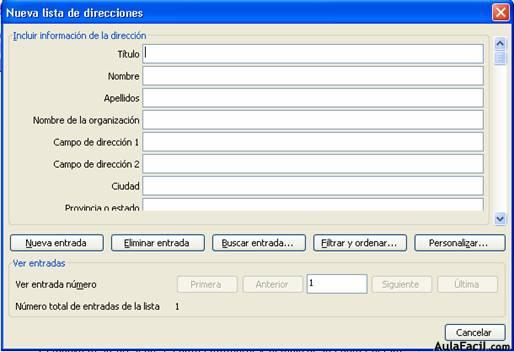
Este cuadro de diálogo es el que se utiliza para escribir una nueva lista de direcciones, en esta ventana iremos escribiendo uno a uno los registros de una nueva base de datos que utilizaremos para combinar nuestra correspondencia. Word de forma predeterminada nos ofrece una gran cantidad de campos como por ejemplo un Titulo, Nombre, Apellidos, nombre de organización etc. Sin embargo no estamos obligados a llenarlos todos solamente aquellos que nosotros necesitemos. También podemos agregar campos que actualmente no contenga el cuadro de diálogo, por ejemplo si somos una empresa que tenemos clasificados a nuestros clientes, podemos agregar un campo clasificación, o si deseamos saber quienes son hombres y mujeres podemos agregar el campo género.
Veamos a continuación como quitar algunos campos y como agregar nuevos. Para ello presionamos el botón PERSOANALIZAR.

Se nos desplegará el cuadro de texto mostrado, en el cual aparece una lista de todos los campos que actualmente tiene la base de datos, aquí podemos seleccionar los campos que no deseamos y posteriormente presionamos ELIMINAR. Para eliminar varios campos debemos hacerlo uno a uno seleccionando y presionando eliminar. Cada vez que presionamos eliminar para quitar un campo, nos hará la pregunta si estamos seguros de eliminar el campo seleccionado a lo que debemos responder SI. En nuestro ejemplo eliminaremos Campo de dirección 2, Código Postal, Nombre de la organización y Teléfono del trabajo.

Para agregar un campo que no se encuentre en la lista presionamos el botón AGREGAR, y enseguida se nos desplegará un pequeño cuadro para que digitemos el nombre que deseamos colocarle al nuevo campo, posteriormente presionamos ACEPTAR, y en la lista de campos se agregará el que acabamos de crear. En nuestro ejemplo agregaremos además el campo GÉNERO.

Podemos también modificar el orden de los campos de la base de datos, para ello utilizamos los botones subir o bajar, esto nos permitirá colocar en otro orden los diversos campos de la base de datos, de manera que la información la podamos digitar en un orden mas lógico. En nuestro ejemplo colocaremos el campo género como segundo de la lista y el de Clasificación como último.

Ya que tenemos creada la estructura de la base de datos para realizar nuestra combinación, ahora presionamos ACEPTAR y luego volveremos al cuadro del diálogo donde podremos digitar los diferentes registros o destinatarios. Al terminar de digitar un registro presionamos el botón NUEVA ENTRADA, para que los datos sean agregados y guardados, e inmediatamente el cuadro volverá a estar disponible por escribir un nuevo destinatario.
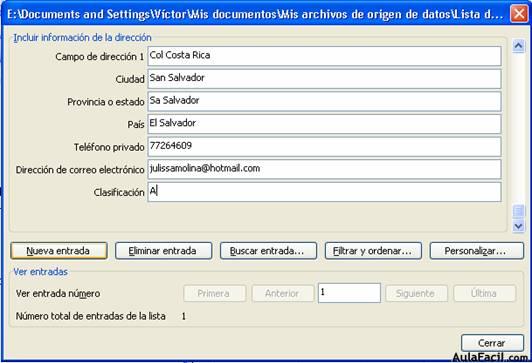
Agregamos todos los registros que deseamos utilizar para realizar la combinación. Al terminar de digitar los datos de nuestros destinatarios presionamos el botón cerrar. Inmediatamente nos aparecerá un cuadro de dialogo en el que debemos escribir el nombre que le colocaremos a la base de datos que hemos creado. Esto creará un archivo con extensión .mdb, es decir será una base de datos que podremos acceder y modificar con un administrador de base de datos como Access.
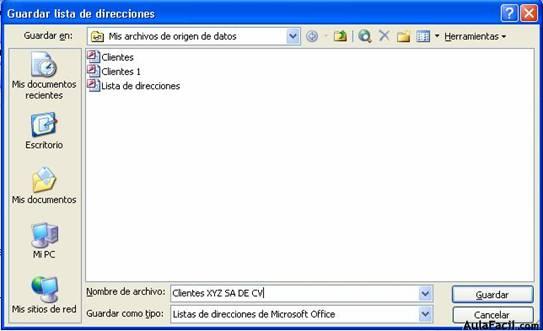
Cuando presionamos GUARDAR el archivo será guardado en nuestro disco duro, e inmediatamente se nos desplegará una ventana de base de datos, donde podremos ver todos los datos que anteriormente digitados.
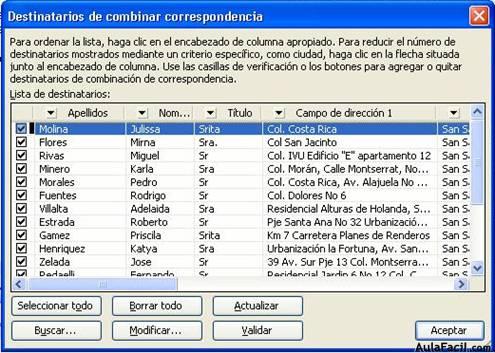
Al llegar a este punto y si por alguna razón olvidamos agregar algún destinatario en nuestra lista, tenemos la opción de regresar al cuadro de edición de la lista y crear el registro para él. Esto lo hacemos presionando el botón MODIFICAR. Al hacer esto podríamos incluso modificar la estructura de la base de datos de nuestra lista agregando o quitando algún campo de la base de datos. Cuando demos clic en el botón CERRAR volveros a la ventana anterior.
Presionamos el botón ACEPTAR y el cuadro se cerrará y volveremos al documento y al tercer paso del asistente, pero habrá cambiado automáticamente la selección a UTILIZAR UNA LISTA EXISTENTE y en la parte central del panel aparecerá el nombre que colocamos al archivo de base de datos que creamos.

