Aplicando Ajustes de Color a la Imágenes
Word nos da la oportunidad de aplicar diferentes ajustes de color a las imágenes. Esto nos puede ayudar para diferentes aplicaciones según el documento que estemos elaborando. Estos efectos o ajustes nos permiten cambiar el color de las imágenes, de tres maneras, además del original de la imagen.
Esta herramienta la tenemos en el cuadro de texto PROPIEDADES DE IMAGEN, el cual podemos acceder si damos clic derecho sobre la imagen y luego en el menú contextual mostrado seleccionamos FORMATO DE IMAGEN. La otra opción será seleccionando la imagen luego en el menú FORMATO buscar la opción IMAGEN.
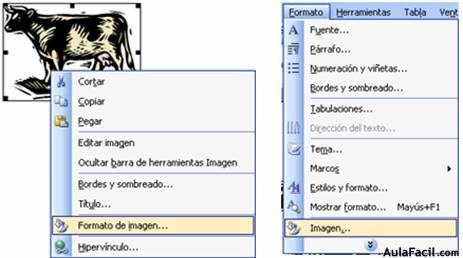
Esto nos desplegará el siguiente cuadro, en el cual seleccionamos la ficha IMAGEN.
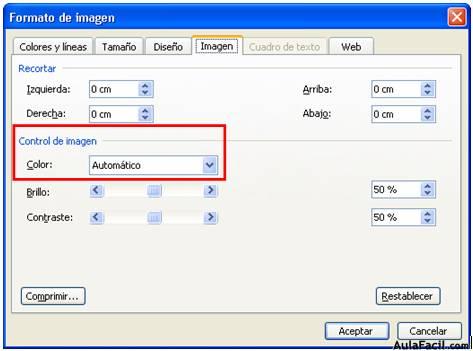
Siempre que insertemos una imagen a nuestro documento esta aparecerá con sus colores y ajustes de color originales. Esto es la opción AUTOMÁTICO en el cuadro de lista COLOR en la sección CONTROL DE IMAGEN.
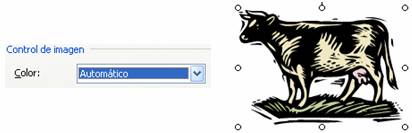
La siguiente opción es ESCALA DE GRISES. Si seleccionamos esta opción, la imagen cambiará completamente sus colores cambiándolos y mostrando la imagen únicamente en diversos tonos de gris. Esta opción es muy útil si a la hora de imprimir nuestro documento no contaremos con tinta a colores o si quisiéramos ahorrarla ya que nuestra imagen se ve bien sin sus colores originales.
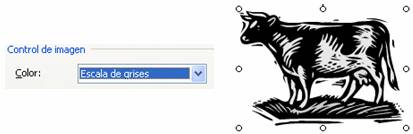
Otra opción es BLANCO Y NEGRO. A través de este cambio las imágenes cambian y se muestran únicamente en colores blanco y negro. Los colores oscuros de la imagen se volverán negros y las partes o colores más claros se harán blancos. Este ajuste presenta desventaja si la imagen tiene muchos diversos colores y si estos son fundamentales en la comprensión y detalle de la imagen, ya que no importando el color del que se trate este casi con seguridad se volverá negro.
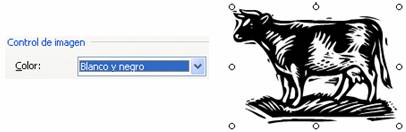
Finalmente la opción MARCA DE AGUA. Ajustará la imagen a manera de bajar la intensidad de los colores. Esta opción es muy útil si deseamos colocar una imagen como fondo de parte de un texto, y los colores no tienen el contraste necesario con el color de la fuente del texto, de manera que no se puede leer.
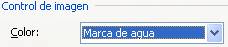
La opción marca de agua puede combinarse con las tres anteriores, ya que la intensidad de los colores es realizada según el último ajuste de color utilizado. Veamos ejemplos de esto:
Si primero seleccionamos la opción ATOMÁTICO y la aplicamos dando ACEPTAR y luego volvemos al cuadro de texto PROPIEDADES DE IMAGEN y la ficha IMAGEN seleccionamos ahora MARCA DE AGUA, obtendremos nuestra imagen con sus colores originales pero mas tenues.
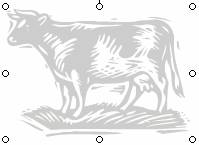
Lo mismo ocurrirá si primero aplicamos las opciones ESCALA DE GRISES o BLANCO Y NEGRO y posteriormente aplicamos MARCA DE AGUA.


