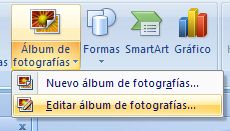Escribir cuadros de texto con Powerpoint
Tomaremos el ejemplo anterior de álbum de fotografías para poder insertar cuadros de texto que acompañen a las imágenes que estamos incluyendo.

Nos ubicamos en la viñeta Insertar y pulsamos el botón Cuadro de texto.

Insertamos el cuadro de texto para escribir la información que requerimos presentar en nuestra diapositiva, por ejemplo en este caso escribiremos el nombre del lugar de la fotografía.

Ya tendremos nuestra diapositiva con imágen y texto. Así sucesivamente vamos escribiendo la información para cada una de las fotos; no olvidemos los pasos: ubicarnos en viñeta insertar, pulsar cuadro de texto y comenzar a escribir.
Veamos como queda la diapositiva con la información. Recordemos que podemos cambiar el tamaño de la fotografía al posicionarnos en ella y mover las esquinas o extremos en las marcas que se señalan, o también, podemos moverla a otro lado de la transparencia.
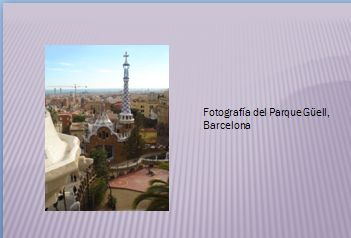
Una vez terminado nuestro álbum, lo guardamos como archivo de PowerPoint en el directorio designado.
Este álbum que hemos realizado podemos editarlo en cualquier momento y para hacerlo, pulsamos el ícono Álbum de fotografías, se desplegará un pequeño menú con dos opciones; seleccionamos Editar álbum de fotografías y se nos abrirá el recuadro para insertar otras fotografías o quitar algunas.