Barra de Menú
La barra de menú en Microsoft Visio, es muy similar a las barras de menú de las demás aplicaciones de Office, diferenciándose en funcionabilidades propias de Visio.

Barra de Menú
En ella tenemos los siguientes submenús:
Archivo: En este menú tenemos varias opciones:
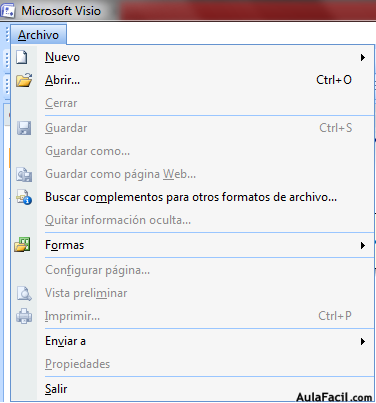
Archivo
- Nuevo: donde podemos abrir una nueva página de dibujo con diferentes propiedades o funciones:

Archivo>Nuevo
- Abrir: nos abre un cuadro de dialogo donde podemos navegar entre las carpetas para abrir los diagramas previamente realizados, ya sea para visualizarlos, modificarlos o imprimirlos.
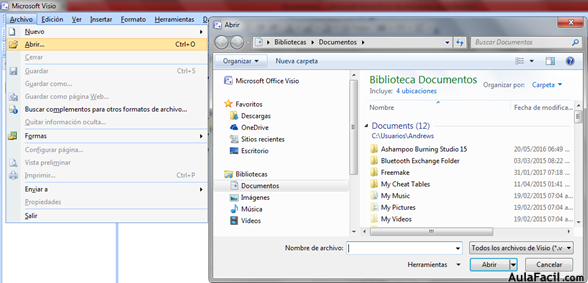
Archivo>Abrir
- Cerrar: como su nombre dice, esta opción nos cierra la página de dibujo, si la misma fue modificada nos indicará con un cuadro de dialogo si queremos guardar o descartar los cambios, y si no fue modificado lo cerrará.
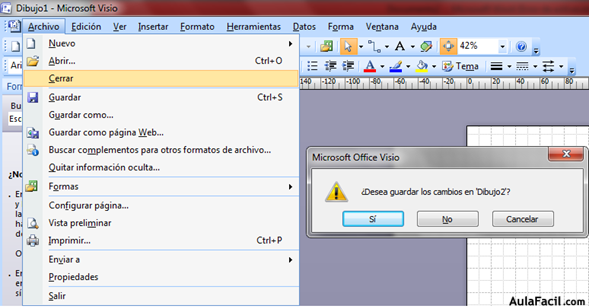
Archivo>Cerrar
- Guardar: esta opción nos permite guardar los cambios realizados al diagrama, si el mismo fue modificado, guardará los cambios sobreescribiendo sobre ese archivo, y si el archivo es nuevo, nos abrirá un cuadro de dialogo donde podemos elegir la carpeta donde será guardado el archivo y colocarle el nombre.
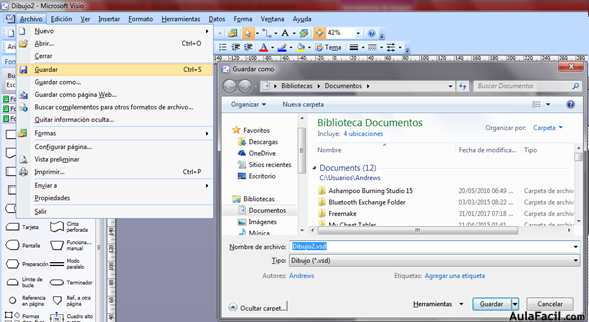
Archivo>Guardar
- Guardar Como: en esta opción podemos guardar los cambios que hemos realizado a un archivo previamente abierto, la única diferencia es que esta nos permite guardar una copia del mismo sin modificar el archivo original, mostrando un cuadro de dialogo donde podemos elegir la carpeta y el nombre del archivo a guardar.
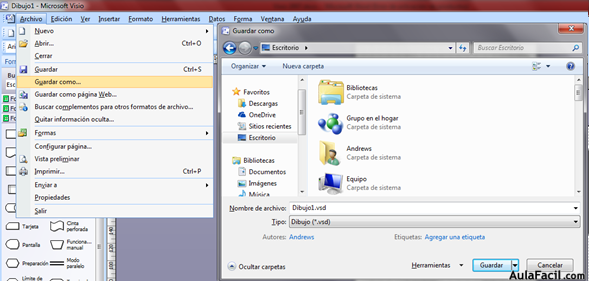
Archivo>Guardar Como...
- Guardar como Página Web: esta opción nos permite guardar nuestro diagrama con un formato de página web (.htm, o .html).
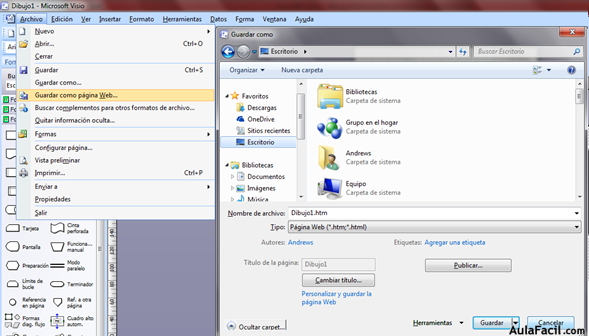
Archivo>Guardar como página web...
- Buscar Complementos para Otros Formatos de Archivo: esta opción buscara de descargar e instalar paquetes de archivos para ampliar las extensiones de guardado de archivos.
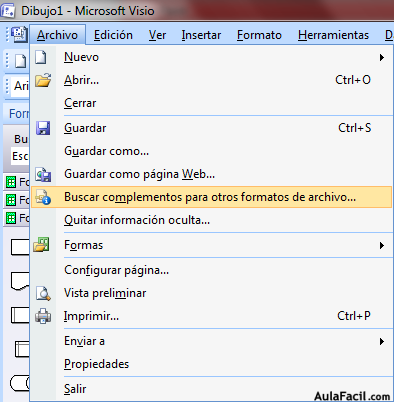
Archivo>Buscar Complementos para otros formatos de archivo...
- Quitar Información Oculta: en esta opción podemos quitar la información que se guarda automáticamente al crear un archivo (metadatos), es muy utilizada por razones de seguridad.
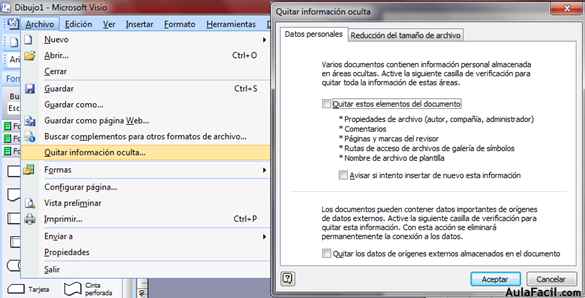
Archivo>Quitar Información Oculta
- Formas: esta opción nos mostrará la lista de formas que tenemos para cada tipo de diagrama a realizar, en nuestro caso solo utilizaremos el de Diagrama de Flujo.
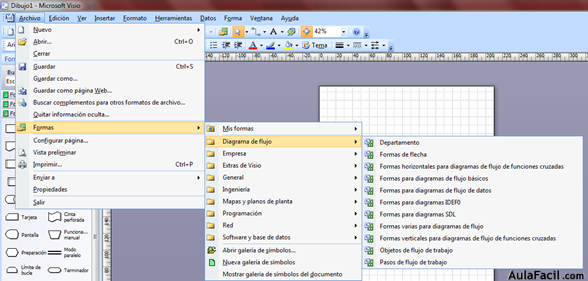
Archivo>Formas
- Configuración Página: a través de esta opción podemos configurar muchos parámetros y opciones de la página (Configurar impresión, Tamaño de Página, Escala de Dibujo, Propiedades de Página, Diseño y Enrutamiento y Sobras).
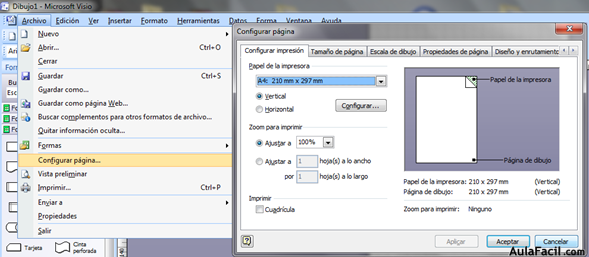
Archivo>Configurar Página
- Vista Preliminar: en esta opción podemos darle un vistazo rápido a nuestro diagrama, y así hacer los ajustes necesarios, nos mostrará nuestro diagrama en pantalla completa, para salir del modo pantalla completa solo debemos presionar la tecla Esc, con el fin de percatarnos que está bien administrado en la página.
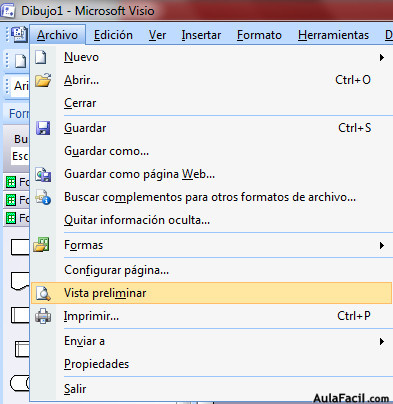
Archivo>Vista Preliminar
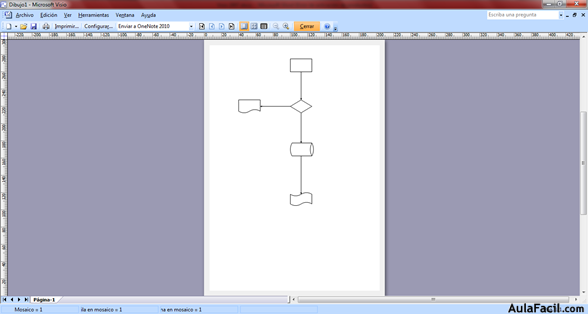
Vista Preliminar del Diagrama
- Imprimir: en esta opción podemos imprimir nuestro diagrama una vez terminado
- Enviar a: nos permite enviar por correo, por lista de distribución o a un servidor exchange el diagrama.
- Propiedades: nos muestra el detalle de todas las propiedades del diagrama o archivo.
- Salir: Nos permite salir de Visio, indicándonos si queremos guardar, en caso de no haber salvado los cambios, o en caso de no haber sido modificado se saldrá directamente.
Para el resto de categorías de la barra de menú, solo se explicarán aquellas que son ajenas o diferentes al resto de las opciones presentes en las demás aplicaciones del paquete Microsoft Office:
Edición: en este menú tenemos las opciones para editar nuestro diagrama:
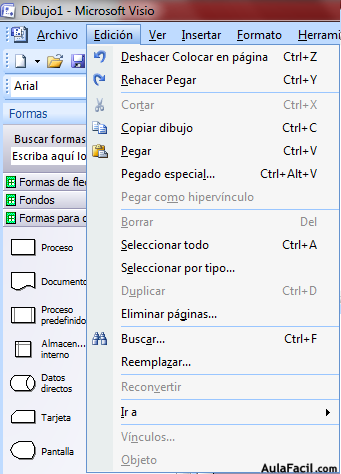
Edición
- Copiar Dibujo: esta opción nos selecciona todo el dibujo o diagrama hasta ahora realizado y nos lo copia, evitándonos el trabajo de tener que seleccionar todo el diagrama y elegir copiar.
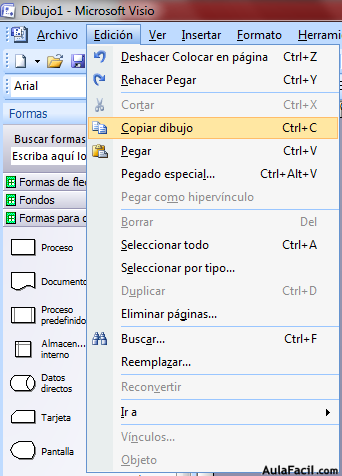
Edición>Copiar Dibujo
Ver: Este menú nos permite seleccionar las opciones que queremos ver de nuestro diagrama.
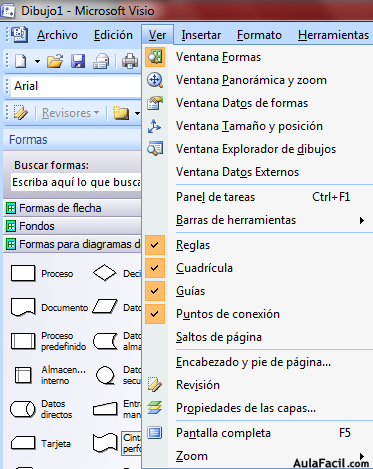
Ver
- Ventana de Formas: muestra u oculta la ventana de forma del lado izquierdo de la ventana.
- Ventana Panorámica y Zoom: muestra una vista previa en miniatura del lado superior derecho de la pantalla, en la cual podemos ver por completo nuestro diagrama y hacer acercamientos o alejar la vista del mismo.
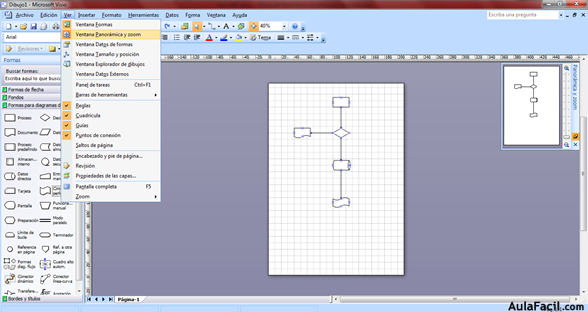
Ver>Ventana Panorámica y Zoom
- Ventana Datos Externos: muestra u oculta la pantalla del lado inferior, la cual muestra aquellos datos externos presentes en el diagrama al hacer clic en Vincular datos a las formas (Libro Excel, Bases de datos Access, Libros de Sharepoint Base de datos de SQL, Otro origen o una conexión anteriormente creada).
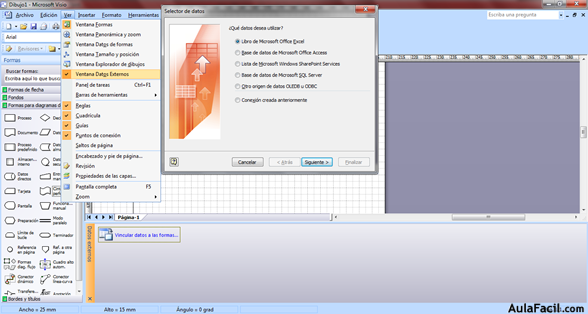
Ver>Ventana Datos Externos
Insertar: esta opción nos permite insertar múltiples complementos al diagrama (Nueva página, Campo, Símbolo, Información en pantalla de forma, Comentario, Imagen, Cuadro de Texto, Dibujo CAD, Control, Objeto e Hipervínculos).
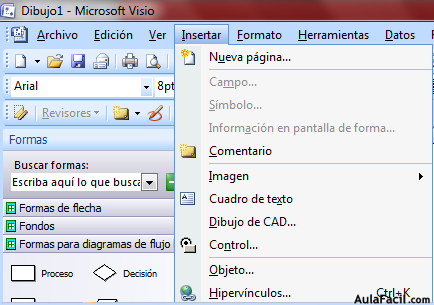
Insertar
Formato: esta opción nos permite modificar todo lo relacionado al formato del diagrama (Texto, Línea, Relleno, Sombra, Redondeo de Esquinas, Tema, Imagen, Tinta, Protección, comportamiento y Capa).
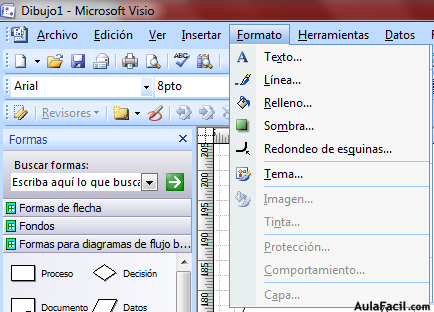
Formato
Herramientas: en este menú tenemos funcionabilidades que van desde la ortografía hasta para configurar el espacio de trabajo, es decir, las formas de las guías, las cuadriculas y los complementos de Visio.
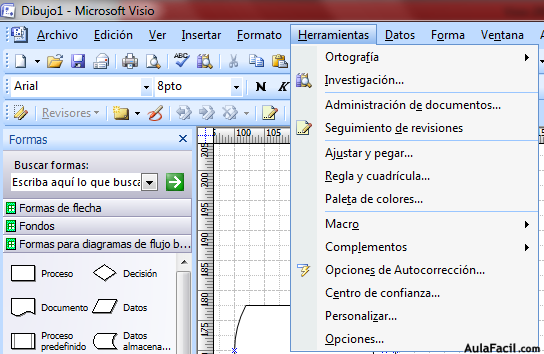
Herramientas
Datos: esta opción nos permite agregar datos de interés a las formas. Por defecto, los campos son Coste, Duración y Recursos (número de personas), estos pueden ser útiles para la toma de decisiones, la limitante es que solo se pueden ver estos datos a través de Visio y no aparecen el imprimir el diagrama.
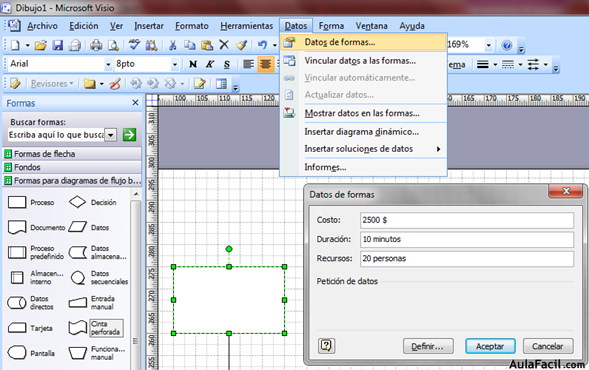
Datos
Forma: entre muchas de sus funcionalidades, nos permite agrupar todas las formas del diagrama, de manera que tendremos el diagrama en un solo objeto. Esto es de suma ayuda, ya que si queremos copiar el diagrama completo no podríamos
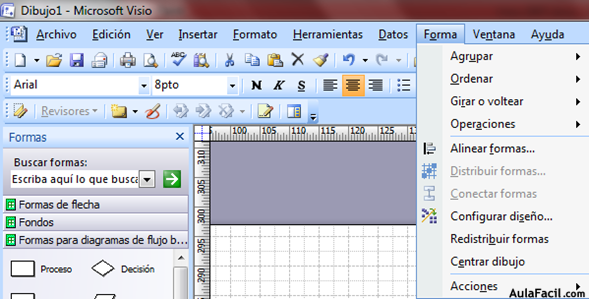
Forma
Ventana: en este menú tenemos opciones de nueva ventana (del mismo dibujo), ver ventanas en Mosaico, en Cascada, Motrar ShapeSHeet (almacena información de cada uno de los objetos) y la ventana en la cual estamos posicionados.

Ventana
Ayuda: esta opción tiene todo lo referente a ayuda relacionada con Visio.
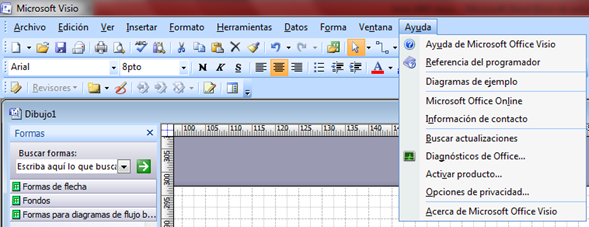
Ayuda
