Cortar, Copiar y Pegar
Veremos a continuación las funciones de Cortar, Copiar y Pegar en Excel. Sea que tengamos que Copiar o Cortar, el procedimiento para ambos casos son similares, ya que tiene el propósito de tomar los datos usados para colocarlos en el Portapapeles.
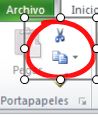
Nos ubicamos en la pestaña Inicio y seleccionamos los datos que queremos Cortar o Copiar. En este caso solo veremos la función de Copiar, para así entender mejor ambas funciones.

Nos dirigimos a la Sección Portapapeles y pulsamos el botón Copiar. Vemos que aparece un recuadro con líneas intermitentes.
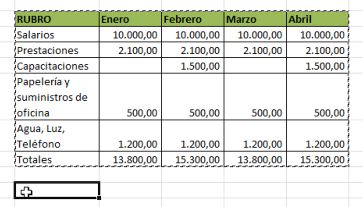
Una vez elegida la celda desde la cual pegaremos el contenido copiado nos dirigimos al botón Pegar y desplegamos las opciones.
<p align="left" estilo49"="" style="font-family: Verdana, Arial, Helvetica, sans-serif; color: rgb(0, 0, 255); font-: medium;">Veremos varias formas de pegar.
A medida que nos desplacemos por cada una veremos su modalidad y la misma se verá reflejada en la zona de pegado que hayamos elegido.
Las distintas formas de pegado estarán divididas por categorías como Pegar, Pegar valores y Otras opciones de pegado.
Cada caso dependerá de los propósitos que busquemos. Al hacer click en algunas de ellas quedará pegado.
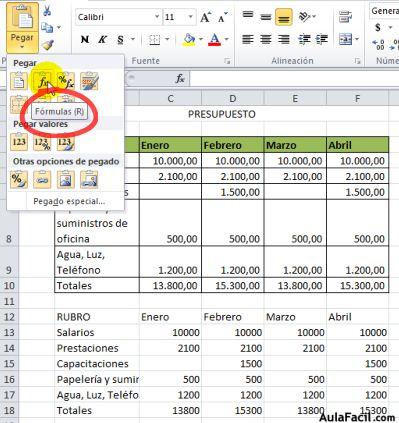
En caso de no usar la función y veamos que queda el recuadro de líneas intermitentes, con pulsar la tecla Escape, se quitará el área seleccionada.
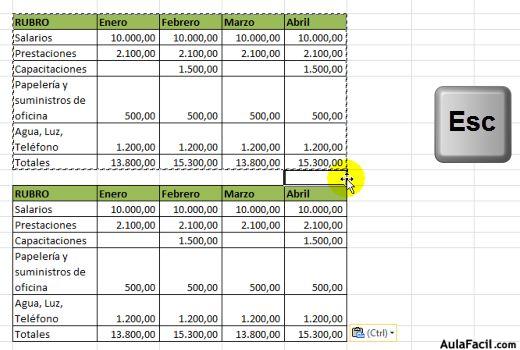
Ver Vídeo
