Formato de Celdas
Formato
Como hemos visto en excel podemos realizar múltiples trabajos de cálculos, pero algo que también es de suma importancia es la presentación de los mismos, para ello en excel disponemos de opciones para cambiarle el aspecto a los libros, celdas y tablas en excel, donde podemos resaltar los datos más relevantes, diferenciar unos datos de otros.
En esta sección se mostrará cómo manejar estas opciones para así presentar trabajos no solo de calidad a nivel de cálculos, sino que a nivel visual y de presentación, también sean exitosos.
Entre esas opciones tenemos:
Las Fuentes:
En esta opción podemos cambiar la apariencia de los datos que estamos trabajando, cambiando el tipo de letra (fuente), el tamaño de la letra, el estilo de la letra y el color de los datos de la(s) celda(s).
Para cambiarlas contamos con la banda de opciones o el cuadro de dialogo en la pestaña Fuente:
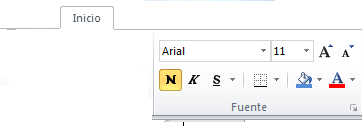
Banda de Opciones de Fuente
Para el cuadro de dialogo, nos vamos a Inicio y hacemos clic en la flecha que está en el borde inferior derecho de la sección Fuente:
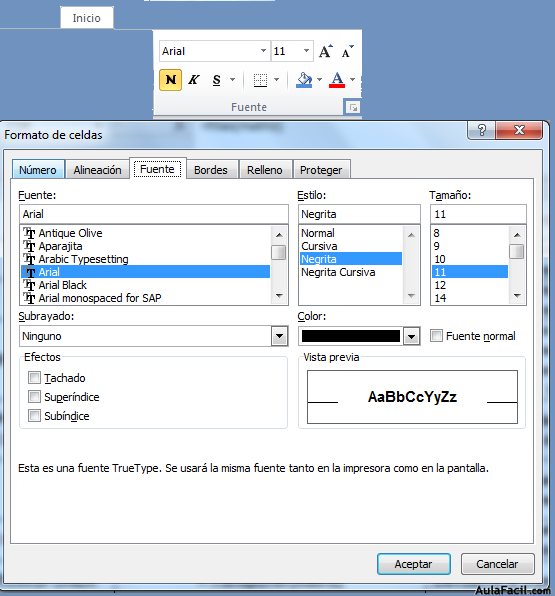
Cuadro de Dialogo para Fuentes
Como podemos observar, tenemos las siguiente opciones:
- Fuente: En esta opción podemos elegir el tipo de letra con la que queremos trabajar en la(s) celda(s).
- Estilo: Podemos elegir el estilo de la letra, ya sea, Normal, Cursiva. Negrita, o Negrita Cursiva.
- Tamaño: En esta opción podemos elegir el tamaño de la letra o fuente, (más pequeña o más grande).
- Subrayado: En esta opción se pueden elegir varios tipos de subrayado; simple, doble, simple contabilidad o doble contabilidad.
- Color: Como su nombre indica tenemos una alta gama de colores a elegir para la fuente.
- Fuente Normal: Si marcamos esta casilla excel por defecto colocará la fuente Calibri.
- Efectos: En esta sección, si marcamos alguna o todas las casillas cambiaremos de aspecto la fuente: La podemos
Tachar, ponerla como Superindice o como Subindice.
Una vez elegidos todos los aspectos deseados, hacemos clic sobre el botón Aceptar.
Conforme vamos cambiando los valores de la ficha, aparece en el recuadro Vista previa un modelo de cómo quedará nuestra selección en la celda.
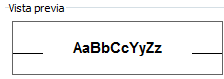
Ventana de Vista Previa
En la Cinta de opciones disponemos de unos botones que nos permiten modificar algunas de las opciones vistas anteriormente y de forma más rápida. Si seleccionas previamente un texto, los cambios se aplicarán a él, y si no se aplicarán al nuevo texto que escribas.
- Para elegir el Tipo de Fuente:
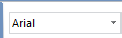
Tipo de Fuente
- Para elegir el Tamaño de la Fuente:
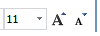
Tamaño de la fuente
- Cambiar los Estilos de la letra:
Para Negrita:

Negrita
Para Cursiva:

Cursiva
Para Subrayado:
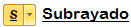
Subrayado
También se pueden utilizar los tres estilos a la vez en el mismo texto:
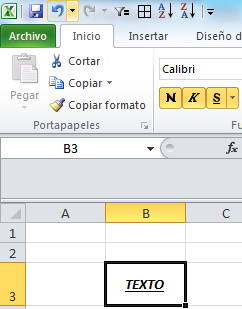
Texto con los tres formatos
También podemos cambiar el color de fondo de las celdas, para ello podemos darle al siguiente botón:
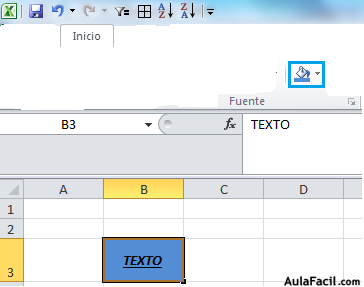
Cambio de color de celda
Y tenemos este botón para cambiar el color de la fuente de una manera más fácil y directa:
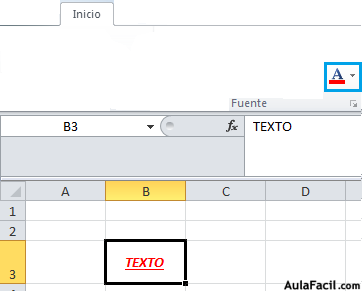
Cambio de color de Fuente
Alineación
En excel podemos asignarle un formato al texto que se encuentra en la(s) celda(s), con el fin de que queden alineados y orientados de una forma determinada o de la forma que nos agrade más.
Para ello seleccionamos la(s) celda(s) a las cuales queremos darle el formato de alineación que deseamos.
Luego contamos con dos formas de darle el formato de alineación:
- A través del cuadro de dialogo de formato de celdas, el cual aparece si hacemos clic en la flecha ubicada en la parte inferior derecha de la sección Alineación:
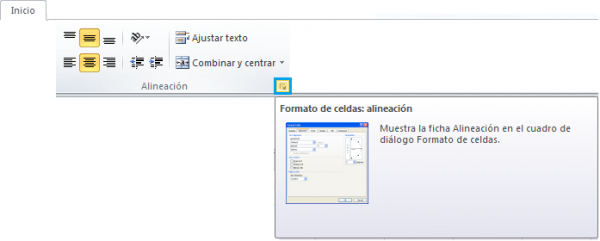
Alineación
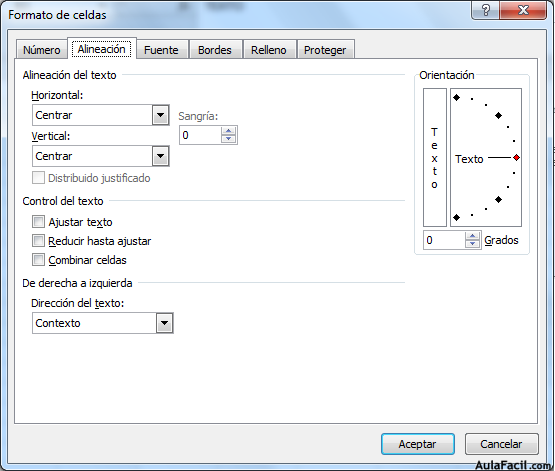
Cuadro de Dialogo de Alineación
En el cuadro de dialogo, tenemos muchas opciones, las cuales seleccionamos y hacemos clic en aceptar y ya dará formato de alineación a la(s) celda(s) seleccionadas.
Las opciones son:
- Alineación del texto Horizontal: Alinea el contenido de las celdas seleccionadas horizontalmente, es decir, respecto de la anchura de las celdas. Al hacer clic sobre la flecha de la derecha podrás elegir entre una de las siguientes opciones:
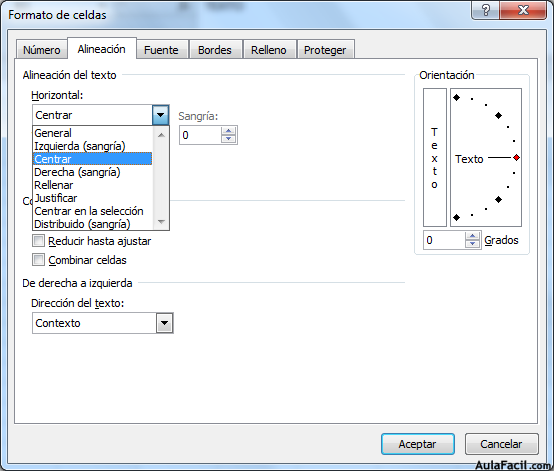
Opciones de Alineación Horizontal
En esta sección podemos seleccionar estas opciones:
General: Es la opción de excel asigna a las celdas por defecto, alinea las celdas seleccionadas dependiendo del tipo de dato introducido, es decir, los números a la derecha y los textos a la izquierda.
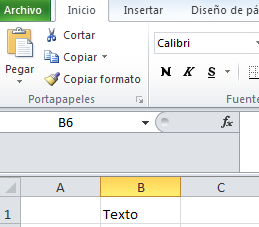
Texto en Alineación Horizontal General
Izquierda (Sangría): Alinea el contenido de las celdas seleccionadas a la izquierda de estas independientemente del tipo de dato. Observa como a la derecha aparece un recuadro Sangría que por defecto está a 0, pero cada vez que se incrementa este valor en uno, la entrada de la celda comienza un carácter más a la derecha, para que el contenido de la celda no esté pegado al borde izquierdo de la celda.
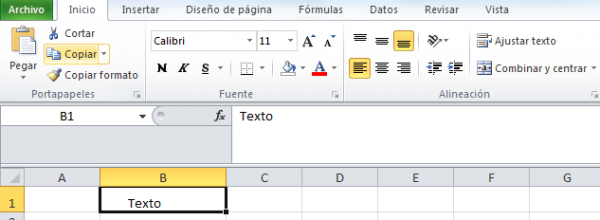
Alineación Izquierda (Sangría)
Centrar: Centra el contenido de las celdas seleccionadas dentro de éstas de manera horizontal.
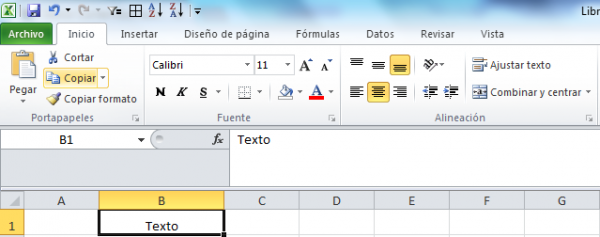
Alineación Centrar
Derecha (Sangría): Alinea el contenido de las celdas seleccionadas a la derecha de estas, independientemente del tipo de dato. Observa como a la derecha aparece un recuadro de Sangría que por defecto está a 0, pero cada vez que se incrementa este valor en uno, la entrada de la celda comienza un carácter más a la izquierda, para que el contenido de la celda no esté pegado al borde derecho de la celda.
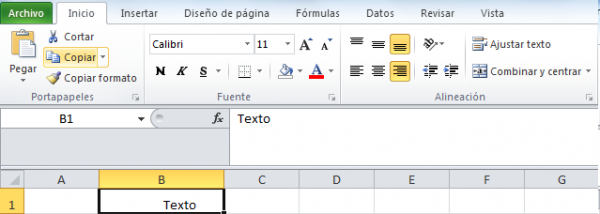
Alineación Derecha (Sangría)
Rellenar: Esta opción no es realmente una alineación sino que que repite el dato de la celda para rellenar la anchura de la celda.
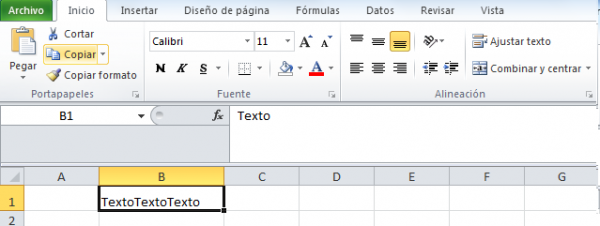
Rellenar
Justificar: Con esta opción el contenido de las celdas seleccionadas se alineará tanto por la derecha como por la izquierda.
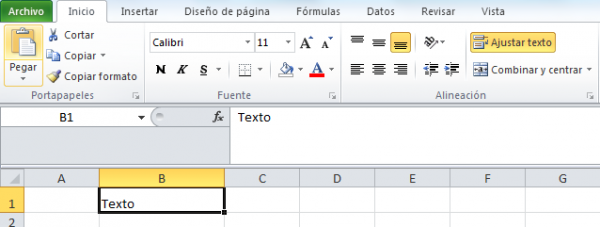
Alineación Justificar
Centrar en la Selección: Centra el contenido de una celda respecto a todas las celdas en blanco seleccionadas a la derecha, o de la siguiente celda en la selección que contiene datos.

Alineación Centrar en la Selección
Distribuido (Sangría): El contenido se alinea a izquierda y derecha, y además trata de ocupar todo el espacio de la línea vertical, separando las palabras tanto como sea necesario.
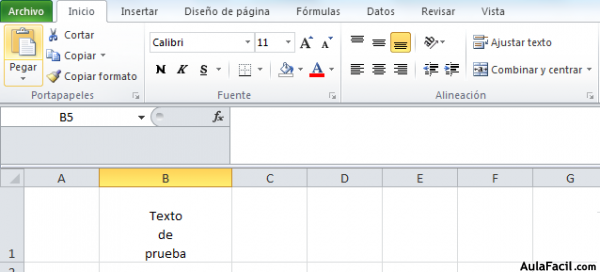
Alineación Distribuido (Sangría)
Y de una manera más fácil podemos usar lo botones:
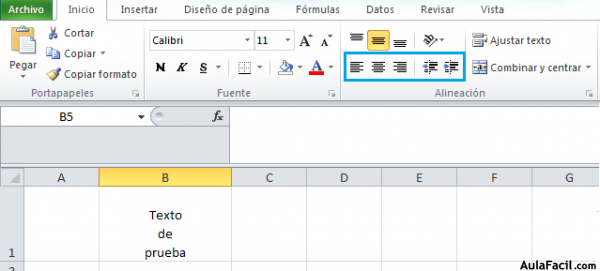
Botones para Alineación Horizontal
Donde los primeros tres alinean a la izquierda, centro y derecha; y los dos últimos son para aumentar o disminuir la sangría.
- Alineación del texto Vertical: Alinea el contenido de las celdas seleccionadas verticalmente, es decir, respecto de la altura de las celdas. Esta opción sólo tendrá sentido si la altura de las filas se ha ampliado respecto al tamaño inicial.
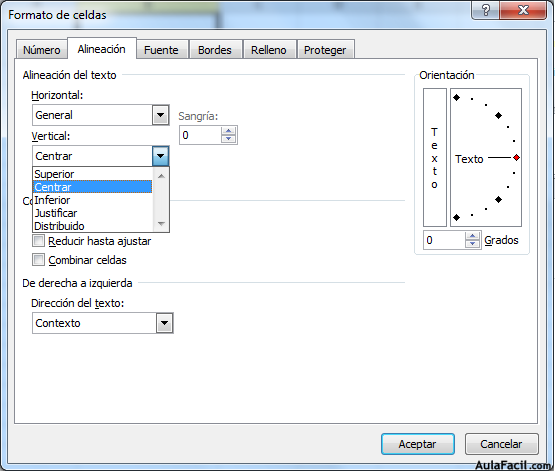
Opciones de Alineación Vertical
En esta sección podemos seleccionar estas opciones:
Superior: Alinea el contenido de las celdas seleccionadas en la parte superior de estas.
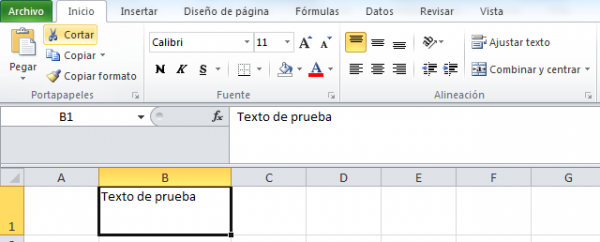
Alineación Vertical Superior
Centrar: Centra el contenido de las celdas seleccionadas respecto a la altura de las celdas.
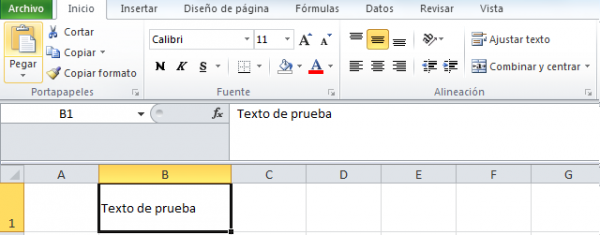
Alineación Vertical Centrar
Inferior: Alinea el contenido de las celdas seleccionadas en la parte inferior de estas.
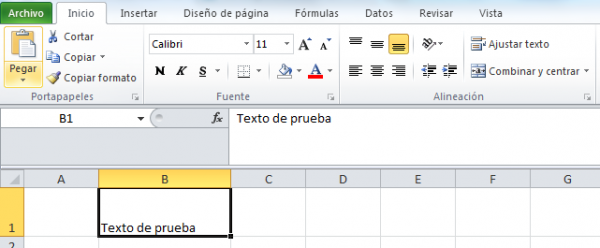
Alineación Vertical Inferior
Justificar: Alinea el contenido de las celdas seleccionadas tanto por la parte superior como por la inferior.
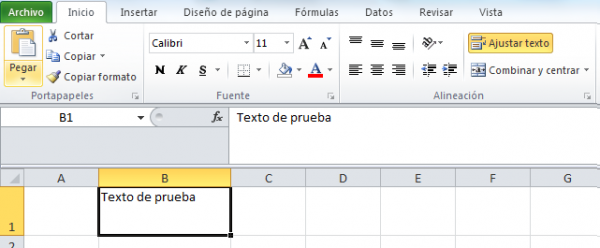
Alineación Vertical Justificar
Distribuido: Distribuye el texto en la celda, de forma que no se solape con las colindantes. Si es necesario amplía el tamaño de la celda.
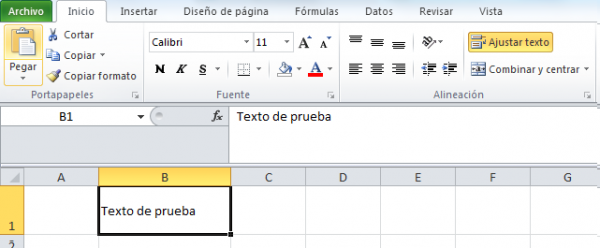
Alineación Vertical Distribuido
Y de una manera más fácil podemos usar los botones:

Botones de Alineación Vertical y Sangría
Donde los primeros tres alinean a la izquierda, centro y derecha, y los dos últimos son para aumentar o disminuir la sangría.
También contamos en el cuadro de dialogo con las opciones de:
Orientación: en esta opción podemos elegir la inclinación y orientación del texto dentro de la(s) celda(s):
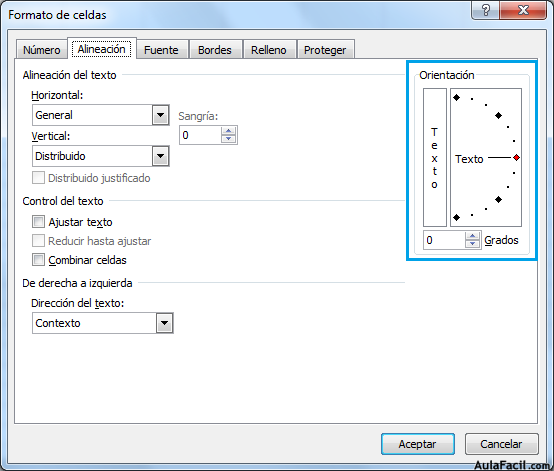
Orientación de Texto
Para seleccionar podemos hacerlo directamente rodando la linea de texto o seleccionando abajo los grados de inclinación:
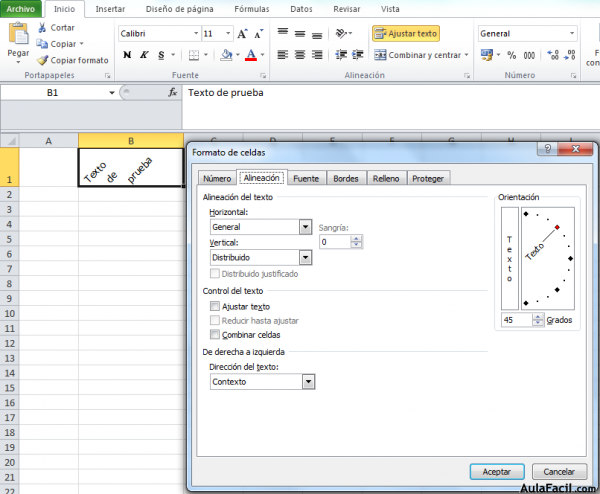
Ejemplo de Orientación de Texto
Ajustar Texto: Al introducir texto en excel y este ser de mayor tamaño que el de la celda, este nos los muestra en las celdas contiguas a manera de visualización, al activar esta opción en una o más celdas, excel ira ajustando la altura y el ancho de la celda de acuerdo al texto que hayamos introducido en las mismas.
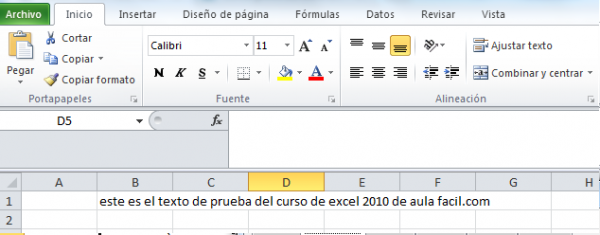
Texto sin Ajustar Texto activado
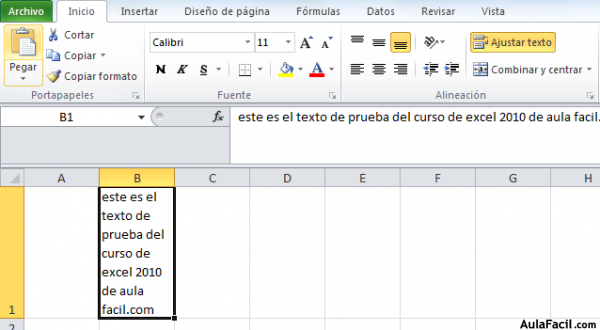
Texto con el Ajustar Texto activado
Como observamos este botón nos ayuda mucho al momento de darle formato a nuestros trabaos en excel.
Reducir hasta ajustar: Si activamos esta opción, el tamaño de la fuente de la celda se reducirá hasta que su contenido pueda mostrarse en la celda, y si el texto queda muy pequeño, con ampliar el tamaño de la celda este irá ajustándose automáticamente.
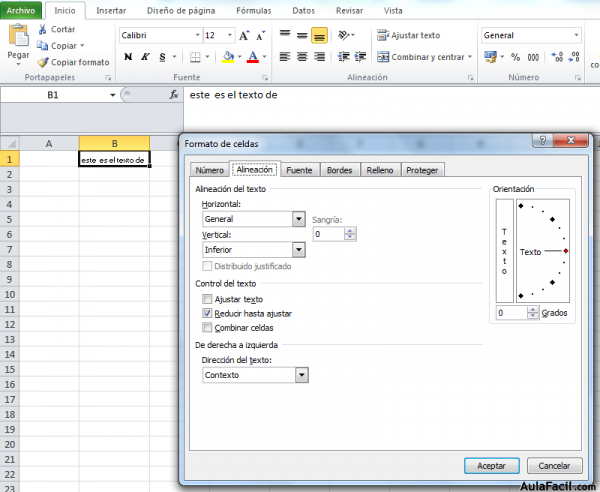 Opción Reducir hasta Ajustar
Opción Reducir hasta Ajustar
Combinar Celdas: Al activar esta opción, las celdas seleccionadas se unirán en una sola. Para esta opción contamos con dos métodos de hacerlo:
Por el cuadro de dialogo:
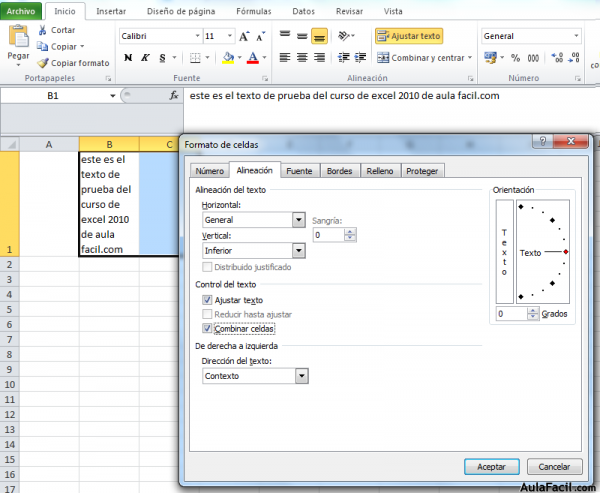
Combinar Celdas
Las celdas quedarán juntas y con el mismo texto:
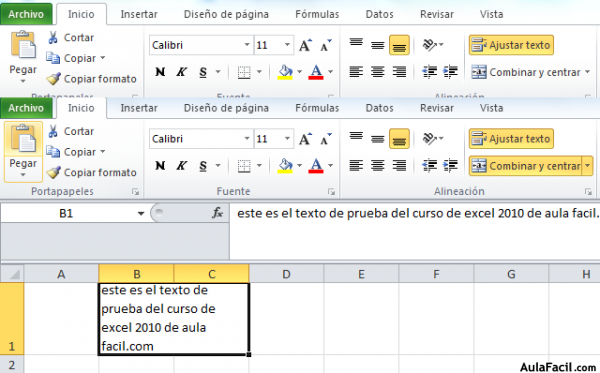
Ejemplo de Combinar Celdas
La otra opción mas cómoda para Combinar es usar el botón Combinar y centrar, el cual nos ahorra el tiempo en ir al cuadro de dialogo y seleccionar las opciones:
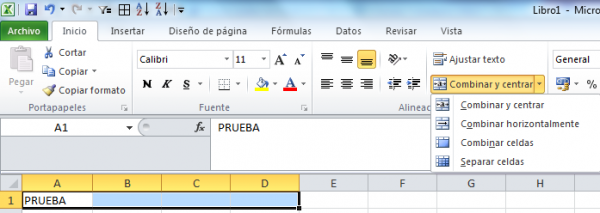
Botón Combinar y Centrar
El botón Combinar y centrar unirá todas las celdas seleccionadas para que formen una sola celda y a continuación nos centrará los datos. Pulsando en la pequeña flecha de la derecha se puede acceder a otras opciones de combinación.
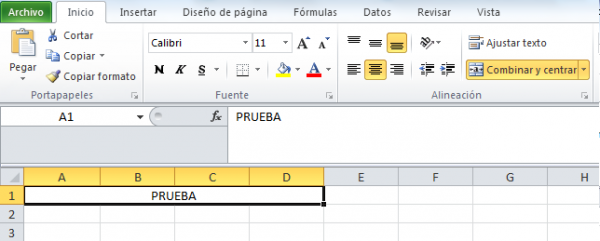
Ejemplo de Combinar y centrar
Dirección del texto: Permite cambiar el orden de lectura del contenido de la celda. Se utiliza para lenguajes que tienen un orden de lectura diferente del nuestro, por ejemplo árabe, mandarín...
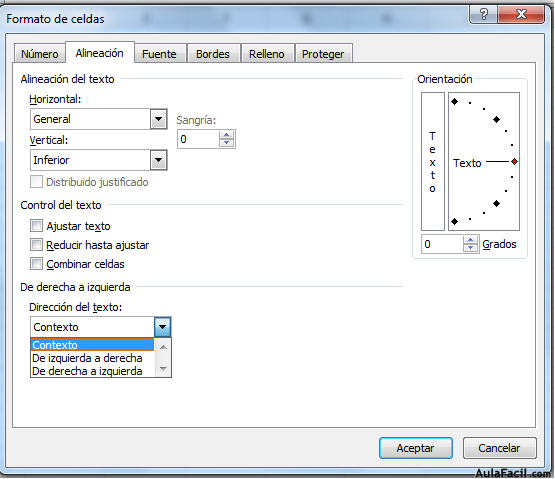
Opciones de Dirección de Texto
