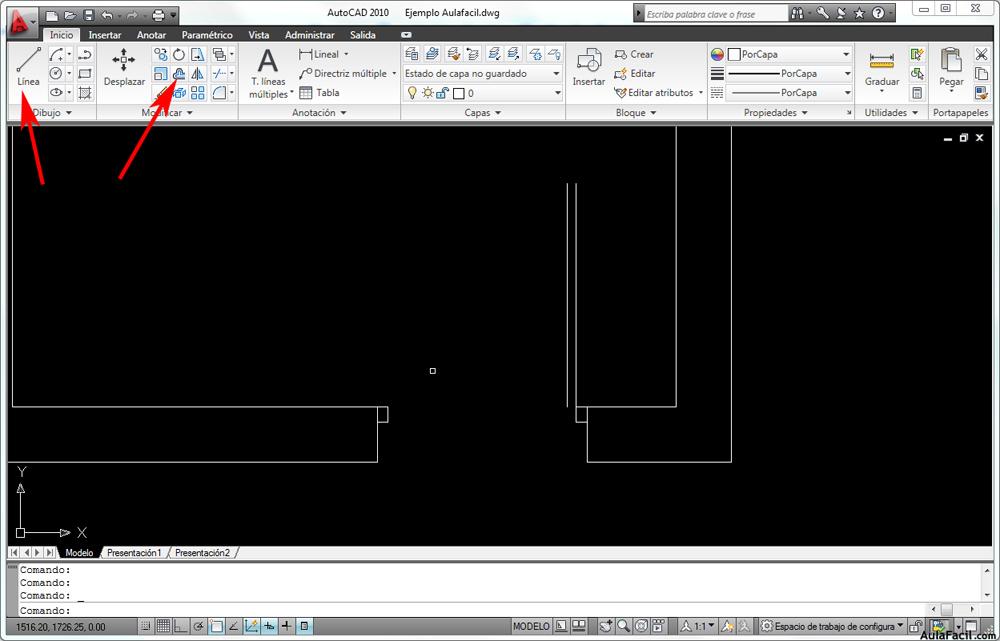Pestaña Historial Deshacer Rehacer
Vamos a ver en esta oportunidad, la pestaña de historial deshacer ya que es otra de las funciones recurrentes al trabajar en Gimp.
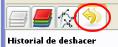
Para un mejor entendimiento, utilizaremos el pincel. Esta herramienta puede ser configurado de distintas maneras, por lo que dejaremos para otra oportunidad la explicación sobre su uso y atenderemos a las acciones ejecutadas por él para entender un poco como trabajar con el historial deshacer.
Nos dirigimos a nuestro documento en blanco "curso" o creamos uno nuevo. Seleccionamos la herramienta pintar y en el documento en blanco, agregamos una línea por vez.
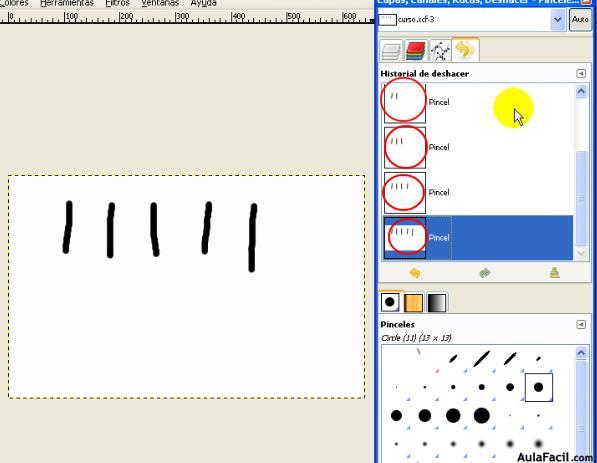
si ahora nos dirigimos a la pestaña historial deshacer veremos que ante cada pincelada, se ha creado un historial de acciones.
Como en casi todos los programas, cada vez que quisiesemos volver sobre nuestras acciones podemos hacerlo con la combinación de las teclas CTRL + Z. En el historial, abajo podemos ver dos símbolos para deshacer y rehacer, y así ir hacia un punto determinado.
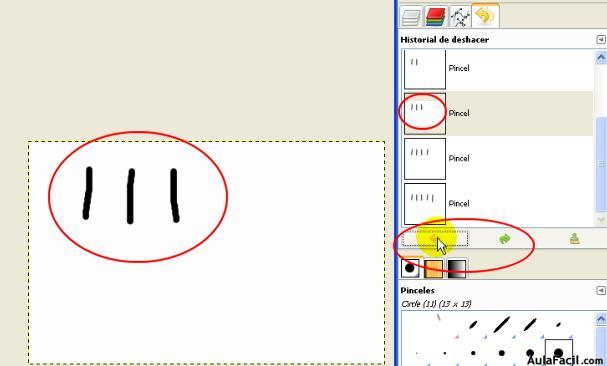
También podremos ir directamente hacia un punto sin necesidad de ir paso tras paso sino seleccionando una acción dentro del historial. Una vez ubicado ahí, podremos realizar otra acción seguida
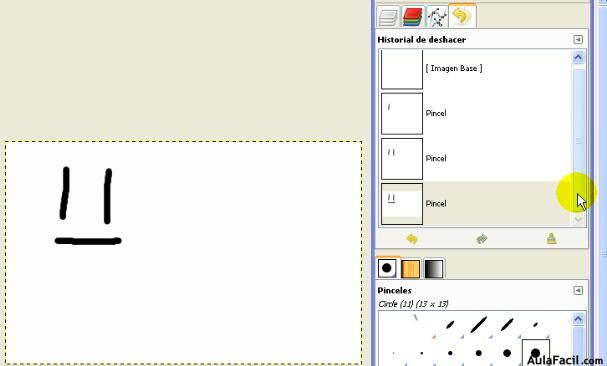
Una vez hecho esto , las acciones posteriores quedan anuladas y empiezan nuevamente desde el punto elegido.