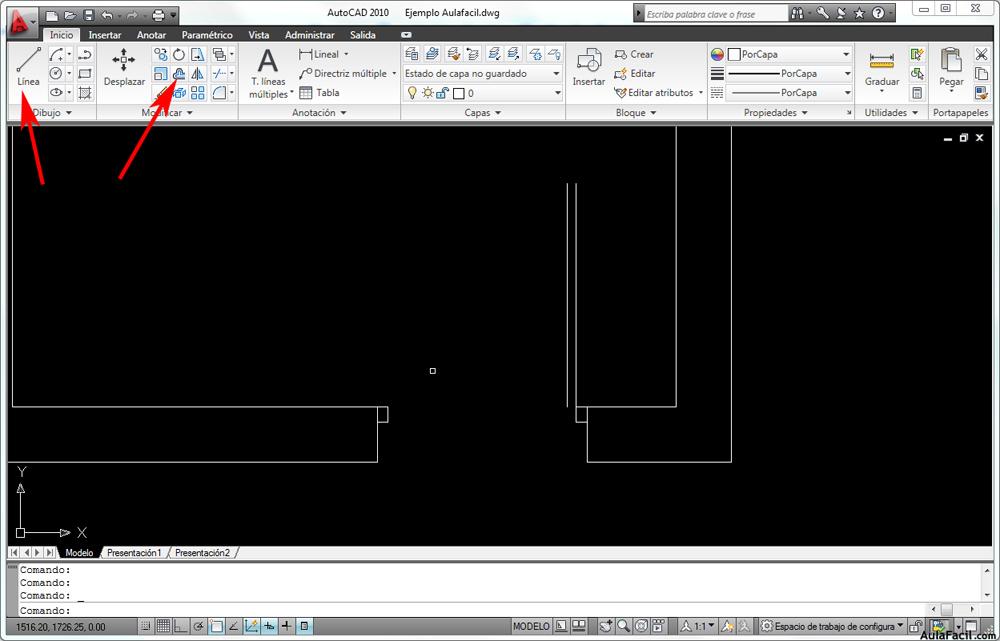Pestaña Capas - Tamaño de Capas y Reescalado
Una consideración importante para terminar de entender sobre capas es el límite o tamaño que ocupa cada una. Si seleccionamos cada capa veremos un rectángulo de puntos amarillo y negro que nos indica el limite de la misma.

Así tenemos que cada capa tendrá un tamaño diferente según este se haya creado en su oportunidad.
 | Esta selección podrá ser reescalada en cualquier momento, en los casos que necesitemos agrandar o achicar la capa. Para poder hacer esto deberemos elegir la herramienta escalar en el panel correspondiente. |
Una vez elegida hacemos click dentro de la zona pintada. Veremos que nos abre un cuadro para indicar el nuevo ancho y alto de la capa
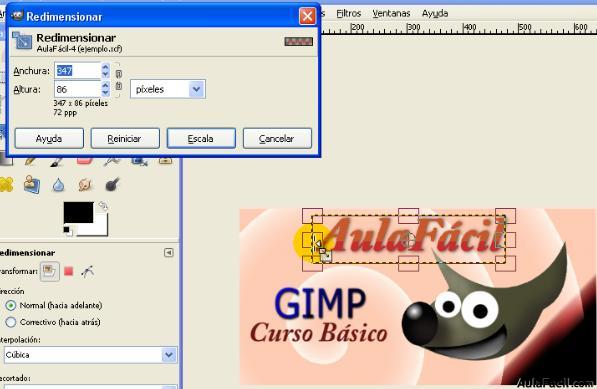
o también una zona dentro de la capa con varias áreas cuadradas para agrandar o achicar desde aquellos puntos la capa.
Si procedemos de forma manual podremos darle el ancho o alto de forma independiente. Valiéndonos del campo en el cuadro podremos indicar por un lado el nuevo ancho y altura, y por otro, desde las flechitas, ir subiendo o bajando el valor hasta dar con el tamaño definitivo.
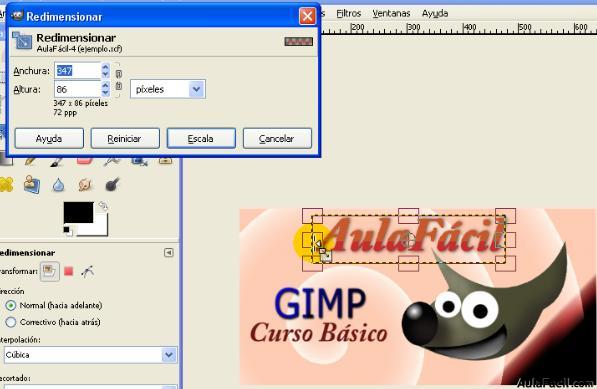

Este es el resultado de reescalar buscando nuevas formas de distorsionar la imagen o el texto como en este caso.