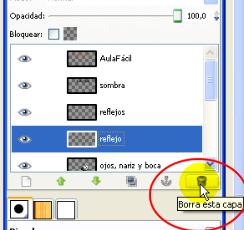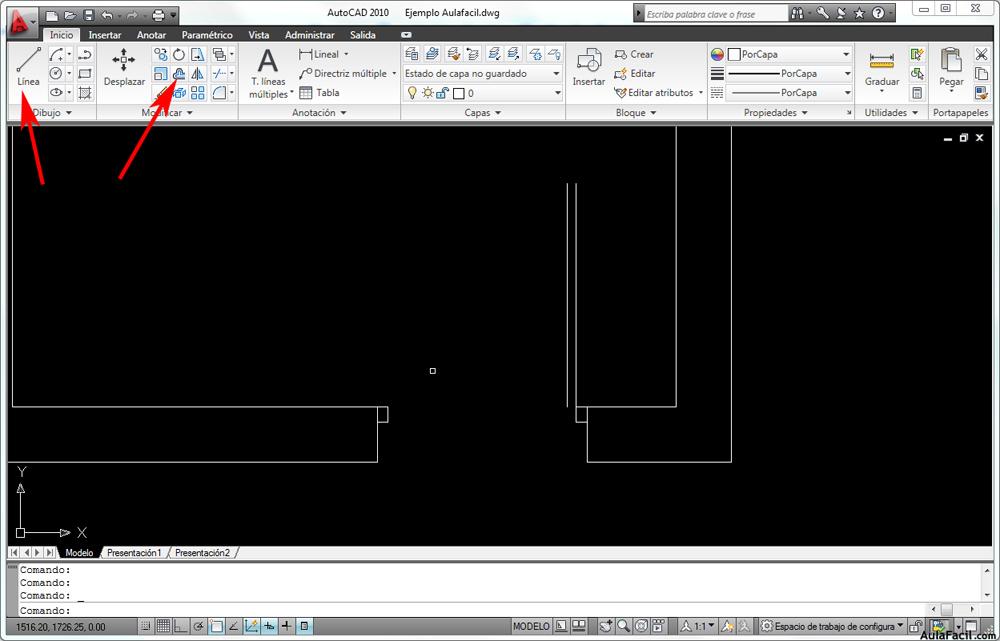Pestaña Capas - Crear y Eliminar una capa
El documento ejemplo fue creado utilizando varias capas para los distintos elementos. La decisión de usar o no varias es personal y responde a la utilidad que creamos necesaria para un documento. Bien es entonces que si queremos aplicar un elemento nuevo podemos hacerlo en las capas existente o crear una capa nueva para trabajar en ella. Este último procedimiento nos asegura, por cierto, mayor control sobre el conjunto ya que podremos borrar la capa en cualquier momento.
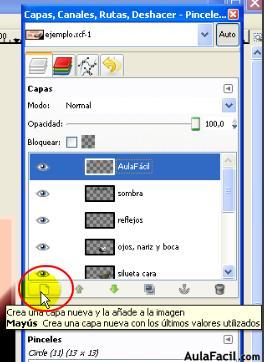 | En la parte inferior de la pestaña observamos distintos iconos habilitados y deshabilitados. El primero corresponde a crear una capa, y está representado por una hoja en blanco. Hay que tener en cuenta que toda capa nueva se ubicará encima de la capa seleccionada. |
como en este caso en que vamos a dibujar un reflejo en los ojos, decidiremos ubicarnos en la capa que contienen los ojos y pulsamos crear una capa nueva.

En el campo sombreado le daremos un nombre, en este caso "reflejo", y aceptamos.
Vamos a tomar la herramienta pincel y esta vez configuraremos el color y el tamaño para nuestro propósito.

Primero nos dirigimos a este sector para elegir colores y lo elegimos de este cuadro. Elegimos un color blanco y aplicamos
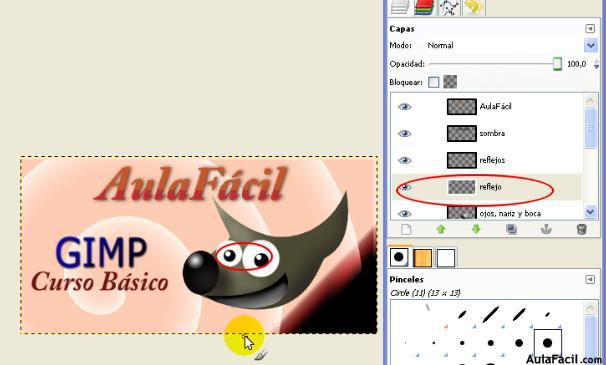
En este caso hemos pintado sobre los ojos pero usando una capa para ello y de esta forma si no nos gusta el resultado podremos quitarla en cualquier momento.
En caso de querer borrar esta capa u otra, solo tenemos que ir al icono de eliminar y borramos la capa.