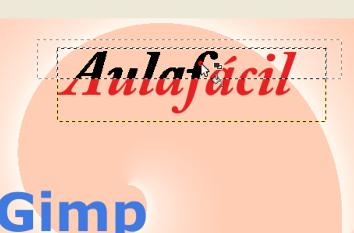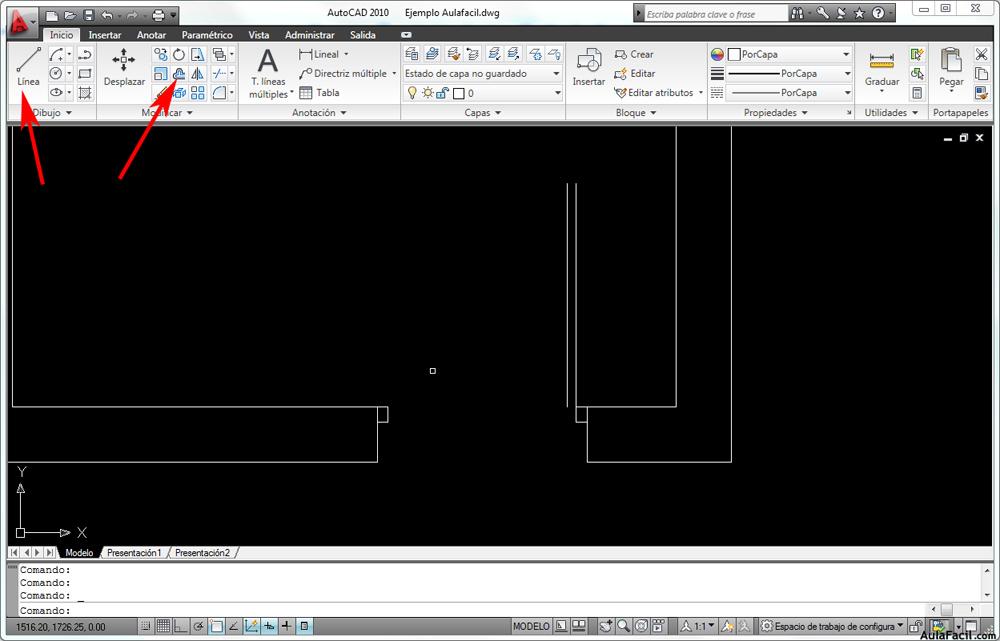Herramienta de Selección
Veremos en esta oportunidad como usar la herramienta Selección. Tendremos distintas variantes para seleccionar una porción de imagen o elemento para luego trabajar solo en aquellas partes seleccionadas. Empezaremos por ver la Herramienta Rectángulo.

La Herramienta selección trabaja principalmente sobre una capa elegida. En esta oportunidad creamos primero una capa de texto siguiendo el documento Ejemplo con el título Aulafácil. Elegimos la capa Aulafacil y haciendo click en la herramienta de Selección Rectángulo, y arrastrando, seleccionaremos una porción del texto a lo ancho.

La línea de puntos intermitente nos indica el área seleccionada. Cualquier acción que realicemos solo tendrá efecto en esa porción elegida.
 | En el documento ejemplo vemos que la palabra Aulafacil tiene dos colores y esto se ha conseguido por medio de esta herramienta de selección y el uso de la herramienta relleno. |
Ahora elegiremos la herramienta Relleno y procederemos a rellenar. Nos aseguraremos que entre las opciones de relleno esté tildada Rellenar colores similares. De esta manera, según nos ubiquemos en determinado sector tendremos los resultados deseados. Por ejemplo si hacemos el relleno en una zona fuera de las letras nos dará este resultado

Dado que lo que queremos es rellenar las letras, deshacemos la acción y rellenamos nuevamente, cuidando de clickear justo en las letras.
Recordemos que el relleno se producirá sobre los pixeles adyacentes así que iremos letra por letra realizando los cambios.