Partes de la pantalla
Las Barras que el programa muestra en pantalla pueden variar dependiendo de las que estén activadas.
Para que aparezca o no una Barra en la pantalla, la marcamos partiendo de Ver y Barras de Herramientas.
Pulsamos Ver en la Barra situada en la parte superior de la pantalla.
Pulsamos sobre Barra de herramientas.
Y marcamos la Barra que deseamos que se muestre en la pantalla. Las Barras marcadas son las que se mostraran en pantalla.

En la parte superior de la pantalla se muestra la Barra de Menús desde la que se accede a las principales funciones del programa

Pulsando sobre las diferentes opciones nos aparecen los menús. Puede aparece un menú corto con las principales funciones. Pulsando sobre las dos flechas el programa muestra el menú completo. En la siguiente imagen se muestra enmarcada en azul las flechas sobre las que pulsaremos para que aparezca el menú largo.
 |  |
La Barra Estándar muestra las funciones comunes con el resto de programas de Microsoft office. En la siguiente Barra tenemos los botones que nos permiten abrir una nueva hoja en blanco, abrir un archivo existente, guardar el archivo, así como copiar y pegar.

La Barra de Formato nos permite definir las características de los párrafos, las letras y la alineación de los elementos.

Al iniciar el programa FrontPage la primera vez se muestran las Barras de Menú, la Estándar y la de Formato. Si queremos que aparezca en pantalla por ejemplo la Barra para crear y modificar tablas pulsamos:
- Ver
- Barra de Herramientas
- Y marcamos Tablas

Nos aparece en pantalla la Barra Tablas desde la que podemos acceder directamente a las funciones para dibujar y dar formato a las tablas.

LAS VISTAS EN LAS QUE SE MUESTREAN LAS PAGINAS
En la parte inferior de la pantalla se encuentran unas pestañas que nos permiten cambiar entre las tres vistas en las que se trabaja con este programa.
La vista Normal como indica su nombre es la que utilizaremos habitualmente para componer las páginas. Las explicaciones de este curso de FrontPage se desarrollan en esta vista.
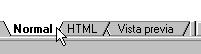
Pulsando sobre la pestaña HTML el programa nos muestra los códigos que el programa genera al ir construyendo nuestra página
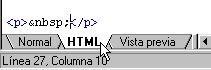
Y la pestaña Vista Previa nos permite comprobar como veremos en Internet la página.
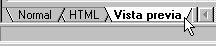
MOVER Y CONFIGURAR LAS BARRAS DE HERRAMIENTAS
Podemos mover las Barra de herramientas y colocarlas en la parte de la pantalla deseada.
- Colocamos el cursor sobre el extremo de la Barra
- Y manteniéndolo pulsado nos movemos a la posición deseada

Podemos colocar las Barras flotantes en medio de la página. Para volverlas a la parte superior colocamos el cursor sobre la Barra y manteniéndo pulsado el cursor nos movemos a la posición superior deseada.
En ocasiones ( por ejemplo cuando dos Barras comparten la misma línea) es necesario pulsar sobre las dos flechas laterales para mostrar el resto de los Botones de la Barra. En la siguiente imagen puede verse como pulsamos en las flechas de la Barra de Formato para que aparezca el resto de los botones.
Podemos personalizar las Barras añadiendo o quitando botones
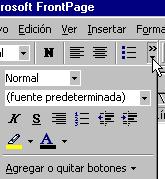 | 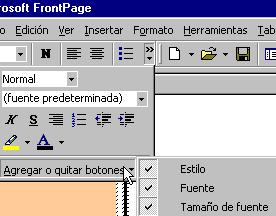 |
[Objeto Flash Eliminado]

