Guardar la página y ponerle Título
PROPIEDADES DE LA PÁGINA
La opción Propiedades de página nos permite establecer el título de la página, añadir un fondo y establecer los márgenes de la página.
|  |
Nos aparece el Cuadro Propiedades de Página. Para ponerle un título a la página:
- Pulsamos la pestaña General
- En el recuadro Título escribimos el nombre que deseamos para la página.

El título de la página podemos verlo cuando navegamos por Internet justo en la parte inferior de la pantalla. En la imagen siguiente se muestra la parte inferior de la pantalla al navegar con Internet Explorer.

Al ver la página en Internet el título se muestra justo en la parte inferior de la pantalla El título de la página veremos que también podemos ponerlo al guardar el fichero.
PONER FONDO A LA PÁGINA
Este Cuadro Propiedades de página nos permite poner un fondo a la página.
Pulsamos la pestaña Fondo
Marcamos la opción Imagen de fondo o Marca de agua
Pulsamos Examinar para buscar y pulsar sobre el fichero que contiene el fondo.

Existen múltiples direcciones en Internet como COLOR VIVO que disponen de fondos e imágenes gratis para poner en las páginas Web. Para utilizarlas tenemos que:
- Situar el cursor sobre el fondo o imagen seleccionada
- Pulsar el botón DERECHO del ratón
- Seleccionar Guardar imagen como. Y acordarnos en que subdirectorio de nuestro ordenador hemos guardado el fichero.
GUARDAR COMO
La opción Guardar como nos permite ponerle el nombre que deseemos al archivo y seleccionar el tipo de archivo.
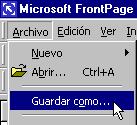
Nos aparece el Cuadro Guardar Como. Es interesante ser ordenado y crear una carpeta para cada web que creamos y subcarpetas para distintos apartados. En nuestro ejemplo las páginas del curso de FrontPage se guardan en una carpeta denominada CursoFrontPage.
Creamos en el disco duro de nuestro ordenador una nueva carpeta para archivar las páginas de nuestra web.
Pulsamos el botón que muestra una Carpeta amarilla tal como se muestra en la imagen siguiente.
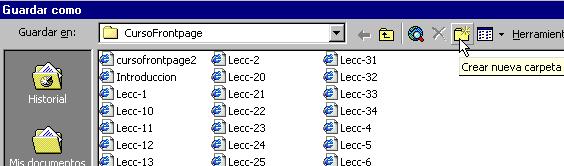
Y le ponemos un nombre que nos ayude a encontrar nuestros ficheros. En nuestro ejemplo al directorio que creamos para archivar nuestras páginas le llamamos Directorio Para Mi Web. Y pulsamos Aceptar.
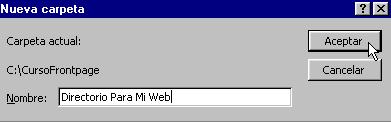
EL TITULO DE LA PAGINA
Vimos que podemos ponerle título a la página mediante la función Propiedades de página. También podemos ponerle título a la página al guardar el fichero.
En este mismo Cuadro Guardar como tenemos la posibilidad de cambiar el título de la página. Por defecto el programa pone como título de la primera línea que escribimos. Si comenzamos escribiendo en la página en blanco "LAS MEJORES DIRECCIONES" ese es el nombre que le da.
Para cambiar el título de la página pulsamos Cambiar

- Aparece el Cuadro Establecer título de página. Escribimos el nuevo título que deseamos para nuestra página. En nuestro ejemplo queremos que el nuevo título sea "PAGINA DE PEPE". Y pulsamos Aceptar

Es interesante poner un título significativo puesto que es el que se mostrara en la parte inferior de la pantalla cuando se vea en Internet. Es el título que se mostrara cuando los Internautas añadan la página a sus Favoritos y el que mostraran algunos buscadores.
En el recuadro Nombre de archivo le ponemos nombre al fichero de la página. En nuestro ejemplo el nombre del archivo de la página es Miprimerapagina.
Para no tener problemas con los navegadores suele se importante que el nombre del fichero no tenga espacios, ni acentos, ni letras que no estén en el alfabeto norteamericano ni símbolos raros.

Puede que estemos confundidos entre el título de la página y el nombre del fichero. El título o nombre de la página aparece en la parte superior cuando la vemos en Internet. El título de esta página que estas viendo es Aulafácil Curso FrontPage. Otra cosa distinta es el nombre del fichero htm de la página en el caso de esta página el fichero es Lecc-5.htm.
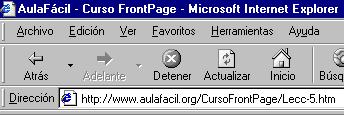
ABRIR FICHERO
Para volver a trabajar en una página que tenemos archivada en el ordenador utilizamos la función Abrir
- Pulsamos Archivo en la Barra superior
- Y seleccionamos Abrir

Nos aparece el cuadro Abrir archivo
Es posible que el cuadro nos muestre directamente el directorio y una lista de archivos entre los que se encuentra el que deseamos abrir. Pulsamos dos veces sobre el archivo que deseamos abrir. En nuestro ejemplo estamos abriendo el fichero denominado Lecc-5.html que es precisamente la página donde nos encontramos.
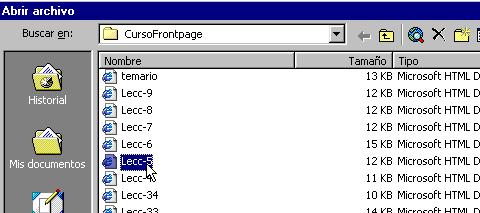
Si el archivo que deseamos abrir se encuentra en otro directorio pulsamos sobre el botón correspondiente a Buscar en, tal como se muestra en la siguiente imagen. Pulsaremos para desplazarnos al directorio donde se encuentra almacenado el fichero sobre el que deseamos volver a trabajar. Otra opción para buscar donde hemos almacenado el fichero es pulsar sobre el botón que muestra una carpeta amarilla con una flecha hacia arriba.

Otra opción para volver a trabajar con una de las últimas páginas que hemos guardado en el ordenador es pulsar Archivos recientes y pulsar sobre el archivo que deseamos abrir.

GUARDAR EL FICHERO
La opción Guardar archiva el fichero con el mismo nombre que ya tiene . Es preciso tener cuidado puesto que la nueva versión elimina la versión anterior que tenemos en el ordenador.
- Pulsamos Archivo en la Barra superior
- Seleccionamos Guardar
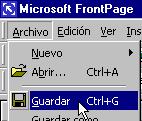
[Objeto Flash Eliminado]

