Poner título a la Página
Es aconsejable poner nombre a las páginas. El nombre o título de la página suele aparecer en la parte superior del navegador, y es lo que se graba si añadimos la página a favoritos del navegador. Por ejemplo, a esta página que está viendo le hemos escrito como título "Curso gratis de Dreamweaver. Poner título a la página".
- Pulsamos sobre Modify (Modificar).
- Pulsamos sobre Propiedades de página (Page Properties).
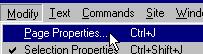
- Aparece el cuadro que nos permite cambiar las propiedades de la página. En nuestro ejemplo escribimos "La página de las Mascotas".

- Y pulsamos el botón de OK. Puede variar dependiendo del idioma.
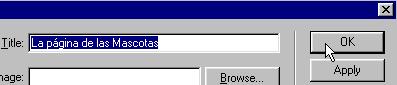
Y el resultado es que aparece en la parte superior de la página el título que hemos escrito. Cuando los visitantes vean la página en la parte superior de su navegador aparecerá este título.
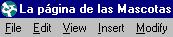
La distancia del texto a los márgenes de la página.
Podemos asignar un cierto margen a toda la página. Si queremos que el texto o los elementos dentro de la página se coloquen a una cierta distancia del margen superior o del margen izquierdo, podemos cambiar las propiedades de la página.
En nuestro ejemplo queremos dejar un mayor espacio entre la parte superior de la página y el texto.
- Pulsamos sobre Modify (Modificar).
- Pulsamos sobre Propiedades de página (Page Properties).
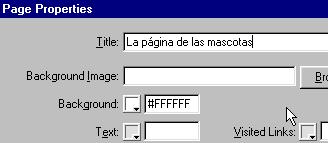
- Aparece el cuadro que nos permite cambiar las propiedades de la página. Ponemos por ejemplo 100 en el cuadro correspondiente a Margen Izquierdo (Left Margin) y 100 en el cuadro correspondiente a Margen superior (Top Margin).
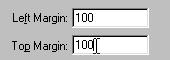
El texto que aparecerá comenzará más abajo y a la derecha al colocar unos márgenes para la página.
Alineación del Texto.
Una forma rápida para dar formato al texto es tener activado el menú o Barra flotante pulsando sobre Windows y Properties.
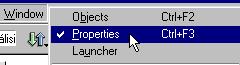
Aparece la ventana que nos permite dar formato al texto. La barra que aparece varía dependiendo del elemento que tengamos seleccionado; si tenemos seleccionada una imagen en vez de esta barra, aparecería la barra para dar formato a la imagen.

Si no aparece la ventana flotante de la imagen superior, pulsar sobre una parte de la página donde queremos poner el texto.
Para alinear un texto a la izquierda pulsamos sobre el botón alineación izquierda.
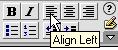
Este texto está alineado a la izquierda.
Si queremos que el texto se encuentre centrado pulsamos el botón de centrado.
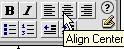
Este texto está centrado
Y si queremos alinear el texto a la derecha pulsamos el botón correspondiente, tal como se muestra en la imagen siguiente.
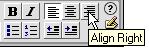
Este texto está alineado a la derecha
También podemos alinear el texto pulsando sobre Text (Texto) en la barra superior, seleccionamos Align (Alineación) e izquierda, centro o derecha según queramos. Tal como vemos en la siguiente imagen en la que tenemos seleccionada la alineación izquierda (Left).
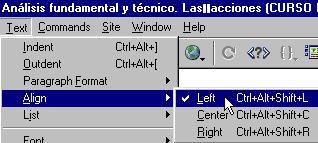
El Sangrado
En ocasiones deseamos separar los párrafos del margen de la página.
Lo haremos pulsando sobre "Texto" en la Barra superior y Sangrado "Indent".
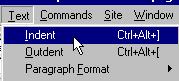
Lo mismo puede hacerse utilizando la ventana flotante y pulsando sobre el botón, tal como se muestra en la siguiente imagen.
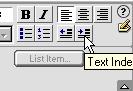
Y el párrafo se aparta del margen, en este caso del margen de la tabla donde está incluida esta página del curso.
Y si pulsamos tres veces el párrafo se separa tres espacios de tabulador del margen, como este párrafo.

