Primera Configuración: configuración de permalinks - enlaces permanentes
La siguiente parada en un recien instalado Wordpress se encuentra bajo "Opciones" y "Enlaces Permanentes - Permalinks".
En su programación original, los URL's es Wordpress son presentados como: http://tusitio.com/?p=123
Pero, ¿no seria mejor reemplazar ?p=123 por el nombre y tal vez la fecha del Mensaje, permitiendo que tus visitantes y los buscadores de la web crean que tienes una estructura de directorio y archivos organizados? Esto no sólo conlleva a un mejor aspecto. En la actualidad, esto se vuelve una necesidad para un mejor manejo y lograr un mejor nivel en los buscadores.
Para crear estos sub-directorios falsos en la URL, necesitamos modificar el servidor web que busca y entrega las Páginas para el visitante. En la mayoría de los casos, y en la mayoría de las configuraciones regulares de los hosts de webs, esto se puede hacer automáticamente por medio de Wordpress. Si no es así, simplemente se trata de subir un archivo al directorio raíz en el cual subimos Wordpress originalmente. Le daremos un vistazo a ambas posibilidades, pero primero, veamos las opciones:
Opciones Comunes
Wordpress te da 5 opciones de como quieres que aparezcan tus URL's.
Aspecto original del programa (Default) - el aspecto feo.
Fecha y nombre (Day and name) - es el más común. Presenta el año, mes y día del Mensaje junto con el titulo del Mensaje.
Mes y nombre (Month and name) - como el anterior, pero sin el día. Es muy útil si no estaras enviando Mensajes a diario; tal vez sólo una o dos veces al mes.
Numérico (Numeric) - es similar al aspecto feo (default). Es muy bueno para los buscadores, pero un humano no podría distinguir de lo que trataba el Mensaje sólo con mirar la URL
Estructura personalizada (Custom Structure) - si ninguna de las opciones mencionadas anteriormente sirve para ti, puedes crear una propia. El valor del aspecto original del programa (default) es: /%year%/%monthnum%/%postname%/ - /%año%/%mesnum%/%nombremensaje%/ - el cual presentaría la URL exactamente igual que la opción de "Mes y nombre".
Las estructuras personalizadas son útiles si quieres hacer algo muy especifico, como por ejemplo, presentar la URL del Mensaje URL como: http://tusitio.com/Mensaje-nombre/ (esto es peligroso ya que puede interferir con una Página) o tal vez con la fecha y el nombre del Mensaje colocados en distinta posición, como: http://tusitio.com/Mensaje-nombre/04/06/2010/ (tampoco es recomendado)
Vamos a seleccionar la opción "Fecha y nombre" ya que es ta lvez la más útil.
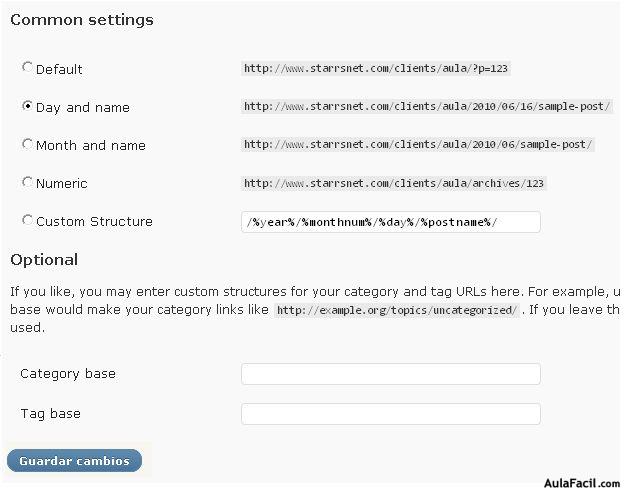
Opcionales
En la configuración original, la URL de una Categoría llamada "mascotas" seria:http://tusitio.com/Categoria/mascotas/
y la URL para una Etiqueta llamada "animales" seria: http://tusitio.com/Etiqueta/animales/
Aquí, tienes la opción de cambiar el valor de "Categoría" o la palabra "Etiqueta" en esos URL's. Por ejemplo, hay quienes preferirían llamar sus Categorías como "secciones" o sus Etiquetas como "marcadores".
Con los cambios que efectuamos anteriormente, selecciona "Guardar Cambios". Si ese archivo que modifica el servidor web que mencionamos anteriormente ya existe y Wordpress es capaz de guardar los cambios en ese archivo, entonces hemos terminado. Visita tu blog, o refresca la Pagina si la tienes abierta para ver como han cambiado las URL's.
Si no funcionó, seguramente recibiste un mensaje de "error" acerca de que tu archivo .htaccess es sólo lectura (que no puedes editarlo). Wordpress te tendría que proveer con un código para copiarlo y pegarlo manualmente en el archivo. En esta etapa, tienes 3 opciones.
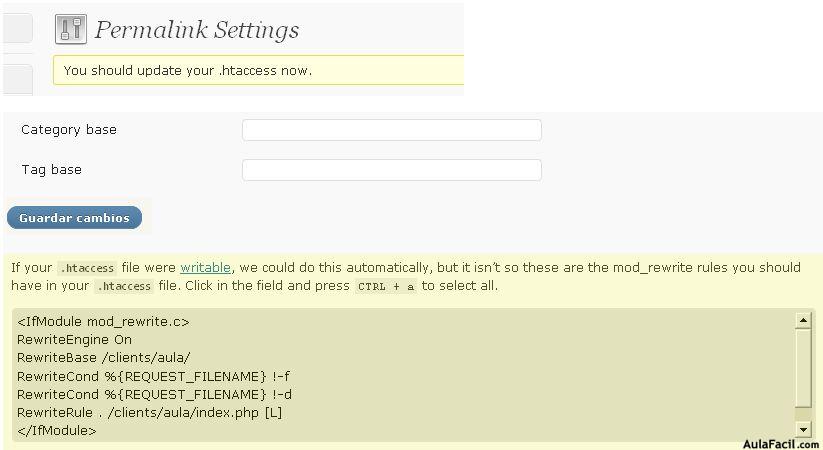
- Pidele a tu host de web que permita la escritura en el archivo .htaccess en la raíz para Wordpress. Luego, intenta el procedimiento anterior nuevamente.
- Arranca tu cliente FTP nuevamente (y tal vez configurarlo para que las carpetas y archivos ocultos sean visibles) y localizar .htaccess y cambiar sus permisos a 666. Luego, intenta el procedimiento anterior nuevamente.
- Crea un archivo sencillo en tu ordenador llamado htaccess.txt, talvez con el Bloc de notas. Pega el código que te dio Wordpress en este archivo y guardalo. Sube este archivo al directorio raíz en el cual se subió Wordpress con tu cliente FTP, luego cambia el nombre del archivo por ".htaccess" (nota que empieza con ".").
Con una de estas opciones, habrás configurado tus Enlaces Permanentes - Permalinks.

