Moderando Comentarios
Dependiendo de la configuración que seleccionaste en las lecciones 13 y 14, podrías necesitar saber como moderar Comentarios.
Si has elegido recibir un correo electrónico para que te alerte acerca de un Comentario que necesita ser moderado, recibiras un enlace directo en tu mensaje que te llevara directo a la página para que lo hagas - pero aun así deberías aprender a hacer esto desde el inicio.
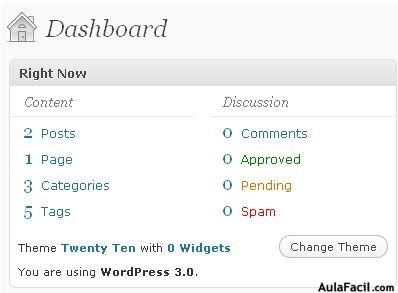
Desde el Escritorio, verás cuantos Comentarios tienes en total, cuantos has aprobado, cuantos estan pendientes de aprobación y cuantos estan en la papelera de spam. Estos Enlaces pueden ser seleccionados para ingresar a cada una de esas areas directamente. Pero, por el momento, lo haremos de una manera diferente. En la barra lateral, busca y selecciona "Comentarios"
Esto te llevara a una Página que no es diferente que la lista de Mensajes y Paginas. Al colocar el cursor sobre los Comentarios, las acciones posibles se presentaran, y al seleccionar casillas múltiples podrás aplicar acciones en grupo.
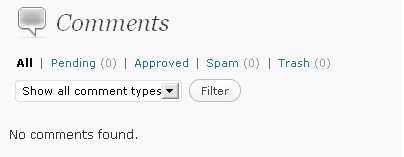
En la parte superior, encontraras que puedes presentar todos los Comentarios al seleccionar "All" o "Todos", si quieres presentar sólo los que necesitan de tu aprobación, selecciona "Pendientes", si quieres presentar solo los que han sido aprobados, selecciona "Aprobados", si quieres presentar sólo los que han sido marcados como spam, selecciona "Spam", y si quieres presentar sólo los que han sido eliminados, selecciona "Papelera".
Practicando moderación
Veamos lo fácil que es moderar Comentarios, y como manejarlos una vez hayan sido aprobados. Asumiendo que tienes los Comentarios activados, y que tu, como dueño del blog y como "Administrador" has permitido que los Comentarios se realicen sin moderación. Esto dependerá de la configuración que hayas elegido en la lección 13. Puedes pasar al punto relevante a tu situación personal y prosigue con la teoría.
Visita tu sitio web y lee un Mensaje que hayas escrito.

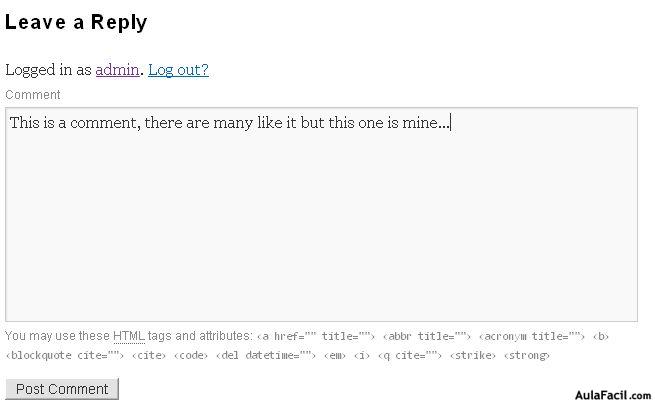
Nos desplazamos hacia el área de "Deja un comentario". Tiene que ingresar tu nombre, correo electrónico al menos y escribir un comentario en el cuadro de texto. Luego seleccionamos la opción "Publicar comentario". Ahora, ingresamos al Escritorio como administrador (con tu contraseña) y vemos la página principal.
Podrás ver un comentario que se encuentra en estado "Pendiente" para ser aprobado. Vamos a aprobarlo y luego a desaprobarlo. Selecciona el enlace "Pendientes". Esto te llevará a una página que te presenta una lista de Comentarios. Selecciona la casilla del comentario que quieres aprobar. En el menú desplegable, selecciona "Aprobar" y luego haz clic en el icono de "Aplicar".
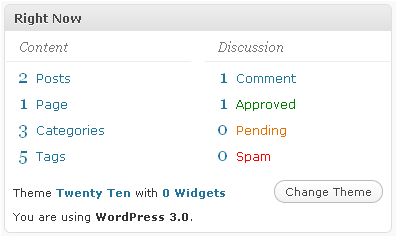
Ahora, el mensaje estara aprobado en el escritorio.
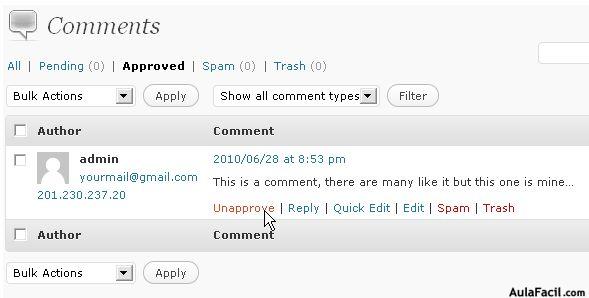
Ahora, vamos a desaprobarlo. Esta vez, seleccionaremos la opción "comentarios" en el Escritorio.
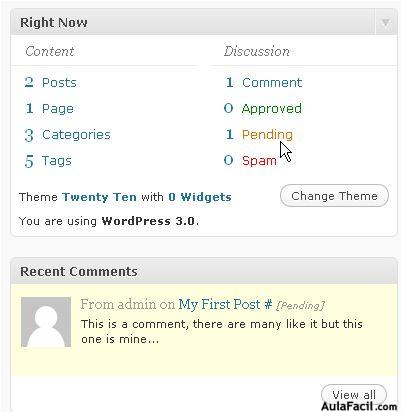
Esto nuevamente nos llevará a la lista de comentarios. Coloca el cursor sobre el comentario que quieres desaprobar y te presentaran las opciones disponibles. Selecciona la opción "Rechazar". Visita el Escritorio nuevamente y vemos que ahora el comentario está en estado de "Pendiente" nuevamente.
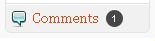
Recuerda, al colocar el cursor sobre un Comentario aprobado, aparecerán opciones diferentes que si colocamos el cursor sobre un Comentario sin aprobación (O pendiente de aprobación).
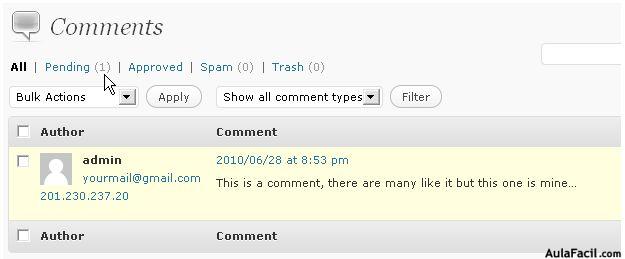
Al terminar la lección 15, ya te habrás familiarizado con estas opciones. Vamos a ver las "Acciones en lote". Primero selecciona la casilla del comentario.
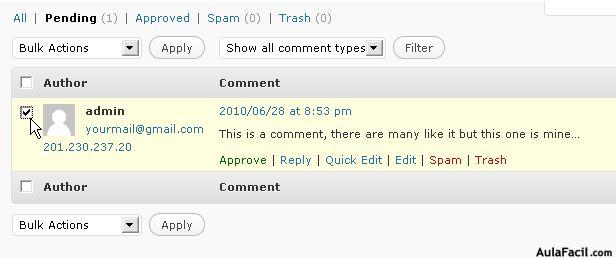
Ahora, despliega las opciones de "Acciones en lote" Estas opciones varían dependiendo del estado del Comentario que seleccionaste. Puedes realizar la misma acción para múltiples comentarios si los haz seleccionado.
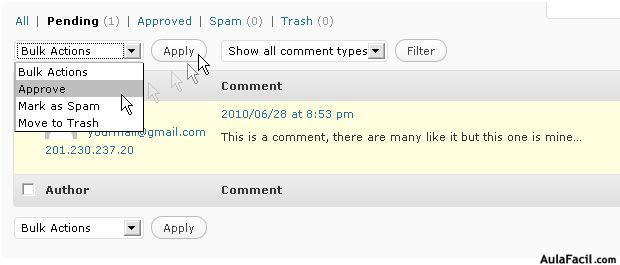
Ahora sabes como modificar los Comentarios que recibas.

