Añadiendo Imagenes a los Mensajes y Páginas
Hemos aprendido como crear Mensajes y Páginas, pero una de las características que utilizarás a menudo sera la de insertar imagenes en el texto que estés escribiendo.
Desde el Escritorio, en el menú de "Entradas", selecciona la opción "Añadir" para crear un mensaje nuevo.
Después del cuadro para añadir el título, hay un área de "subir/insertar". Aquí estan las opciones para insertar objetos. El primer icono es el de insertar imágenes. Lo seleccionamos.
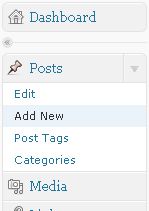
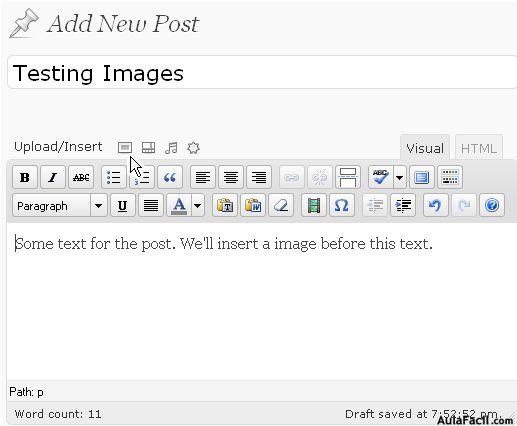
Existen 3 lugares de donde puedes seleccionar la imagen que quieres insertar:
- Desde tu ordenador - puedes subir una imagen desde tu ordenador a la Biblioteca de Multimedia de Wordpress y al mismo tiempo insertarla en el mensaje.
- Desde una URL - si tienes la URL de la imagen, ya sea en tu sitio web o en algún otro lugar, o tal vez una fotografía que esté en un sitio que comparte imagenes, puedes insertarla desde ahí sin tener que subirla a Wordpress
- La Biblioteca de Multimedia - Puedes insertar imagenes que ya se encuentren en la Biblioteca de Multimedia.
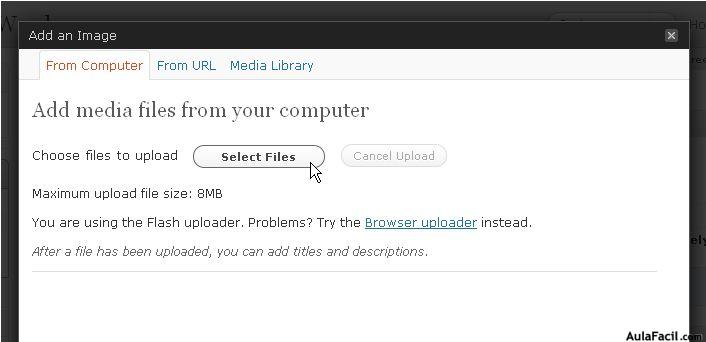
Vamos a subir nuestra primer imagen desde nuestro ordenador. Selecciona la opción "Desde el ordenador" si no esta seleccionada automáticamente. Luego, selecciona "Elegir archivos".
Busca y elige una imagen en tu ordenador en un tamaño regular - una que no sea muy pequeña para que quepa perfectamente en la Página (vamos a ver que hacer en esos casos) y una que no sea tan grande que se lleve demasiado tiempo en subir. El archivo tiene que tener un tamaño de algunos cientos de KB y una resolución de alrededor de 800x600 pixeles.

Verás una barra de progreso al subir la imagen, y Wordpress te dira "calculando", un proceso en el cual está guardando la imagen al servidor.
Si tuviste un error, asegurate en tu cliente FTP, que existe /wp-content/uploads/ y está en el modo de escritura, o pídele a tu host de web que te ayude.
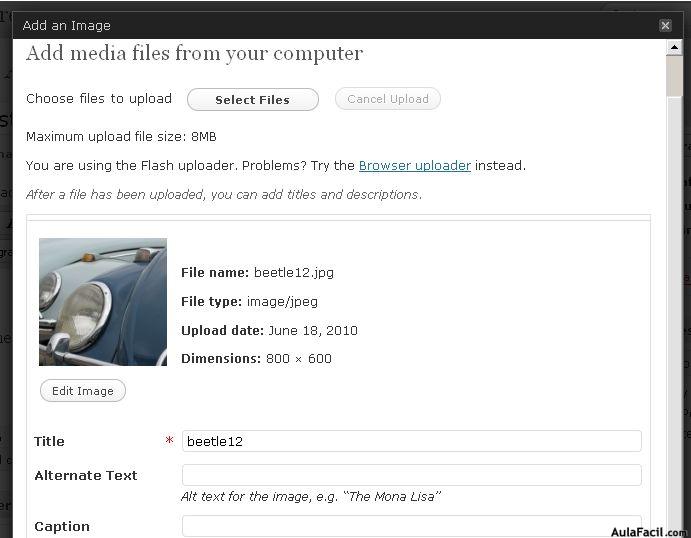
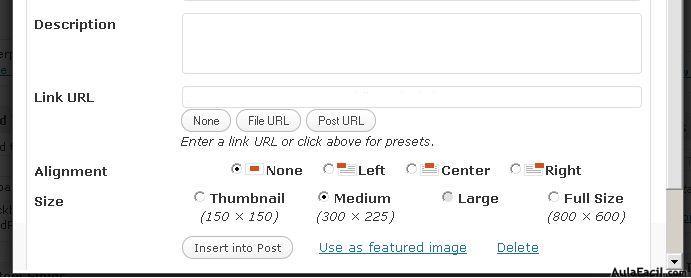
Ya que tengas la imagen cargada, ahora tendrás que editarla en los campos respectivos, el nombre y descripción y el lugar en donde se enlaza usualmente - estos datos vendrán seguidos de la imagen dondequiera que sea utilizada, por lo tanto, trata de hacer este proceso lo más exacto posible.
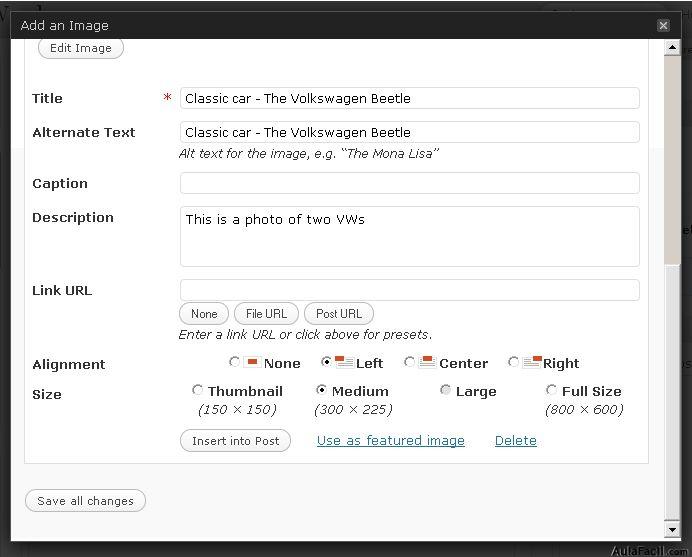
Escribe un título, texto alterno (por ejemplo, cuando una imagen no carga o cuando un Usuario coloca el cursor sobre ella), y una descripción.
Como veras, no utilizamos el campo "Leyenda". Esto se debe a que no siempre queremos una leyenda en la parte inferior de la imagen en la Página, por ejemplo, cuando la imagen sea utilizada sólo para decorar el Mensaje o Página en lugar de como algo que necesita referencia o descripción. Para saber si la imagen necesita una "Leyenda", sientete en libertad de añadirla y luego repite el proceso sin la "Leyenda" para notar la diferencia.
Si quieres que la imagen tenga un enlace a una versión de mayor tamaño, deja el campo de enlace (URL de enlace) en su estado original - default - o déjalo en "Ninguna".
En el campo de "Alineación" tienes la opción de definir como se verá el texto con respecto a la imagen. Esto seguramente ya lo has visto en un procesador de palabras. Al seleccionar "Ninguno" resultará en que la imagen se presente en una línea por si sola. Al seleccionar "Izquierda", hará que el texto se coloque a la derecha de la imagen. "Centrar" hará que el texto este a ambos lados de la imagen. Y a la "Derecha" hará que el texto se coloque a la izquierda de la imagen.
Escoge "Izquierda" para ver que pasa.
Luego, tendrás el campo de "Tamaño". Si subiste un imagen grande, Wordpress generara el tamaño "Miniatura", un tamaño "Medio", y un tamaño "Grande". La última opción es "Tamaño completo". Si la imagen que subiste es mayor a 150x150px, la versión "Miniatura" estará disponible.
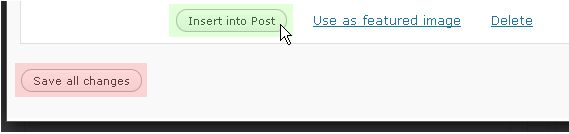
Despues de este campo, hay 2 botones. Ten cuidado y no te apresures en esta parte. Al seleccionar "Insertar en la entrada" esto guardará los cambios que hayas hecho en el objeto al archivo en la Biblioteca de Multimedia y al mismo tiempo, colocará la imagen en el cuerpo principal del texto. "Guardar Todos los Cambios" sólo guardará los cambios y, dependiendo del Tema, cerrará la ventana. Si seleccionas esto por accidente, tendrás que elegir la opción de "insertar una imagen" nuevamente. No necesitaras subir nada, en lugar de eso, puedes ir a la Biblioteca de Multimedia e insertarla desde ahí.

