Cómo crear una cuenta de correo electrónico y acceder al webmail
Crear un buzón de correo electrónico
Tal y como veníamos comentando en esta lección, un dominio web propio debe ir siempre acompañado de una dirección de email igualmente propia. Si estás haciendo este curso para entender un poco de qué va la cosa, y poder crear tu página web, es posible que quieras tener tu propio correo electrónico, el cuál usarás para que tus clientes o futuros clientes te conozcan.
Pues bien, vamos a comenzar a explicar cómo crear nuestra dirección propia de email, la cual usaremos, por ejemplo, para la tarjeta de visita que ofreceremos a los clientes.
Para crear nuestra cuenta de email personalizada debemos pulsar sobre el icono
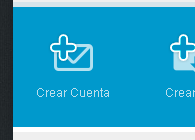
y veremos la siguiente pantalla, donde rellenamos los datos de la cuenta de email, y pulsamos "Crear" al finalizar la entrada de datos.
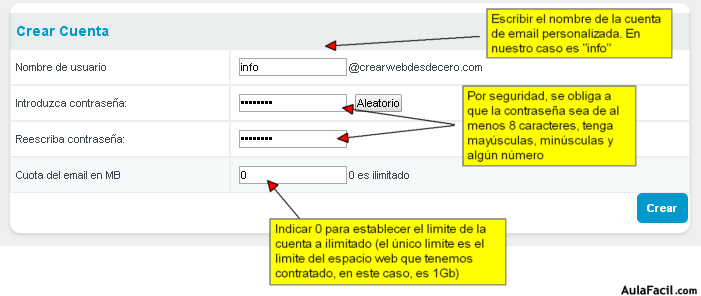
En la siguiente pantalla se nos informa que la cuenta info@crearwebdesdecero.com ha sido creada satisfactoriamente, así como se nos muestra la clave que hemos introducido en la pantalla anterior.
Igualmente se informa que los servidores POP3 y SMTP de email son "mail.crearwebdsdecero.com"; no es necesario que por el momento sepas qué es un servidor POP3 y SMTP, por tanto, ignora esta información.
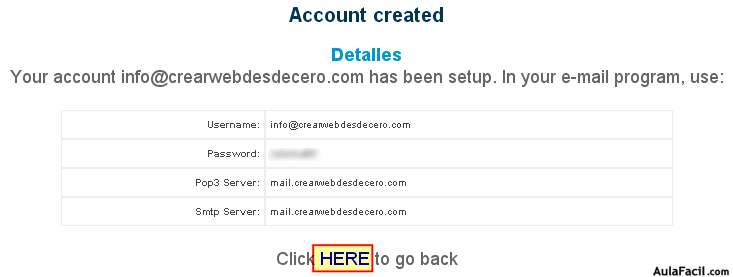
Haz click en "Here" para volver a la pantalla listado de cuentas de email.
Listado de buzones de email
A continuación explicamos para qué sirve toda la información de la pantalla del listado de cuentas de email. Como podéis ver, existen dos cuentas: la que acabamos de crear (en segunda posición) y una que ya existía. Esa cuenta que ya existía "crearweb@crearwebdesdecero.com" es una cuenta por defecto que se crea automáticamente con el hosting que hemos contratado.
Pues bien, explicamos cada columna para qué sirve:
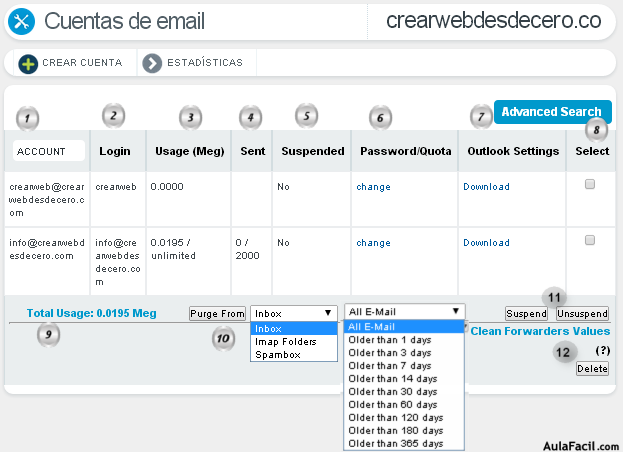
- Account: Las cuentas disponibles.
- Login: El nombre de usuario para acceder al webmail (más abajo se explica).
- Usage: Tamaño usado por el espacio de cada cuenta.
- Sent: Tamaño usado para los envíos de cada cuenta.
- Suspended: Indica si está o no suspendida (desactivada) la cuenta.
- Password/Quota: Cambiar el límite de espacio de la cuenta. Y también cambiar el password de esa cuenta.
- Outlook Settings: Si usas el cliente de correo electrónico Outlook, esta columna es para configurar automáticamente la cuenta de email en dicho cliente descargándose ese fichero y ejecutándolo en Windows.
- Select: Para seleccionar cada cuenta.
- Total Usage: Total de uso de espacio web de todas las cuentas.
- Pruge from: Purgado de mensajes para cada cuenta que se ha seleccionado en la columna "8". En ocasiones querrás liberar espacio de tu bandeja de entrada. Purgar, lo que hace es que elimina los mensajes de tu buzón de correo, bajo un criterio definido como indicamos a continuación.
El purgado puede ser:
- "Inbox" (bandeja de entrada). Normalmente será siempre esta bandeja la que tendrás que purgar.
- "Imap Folders" (carpetas Imap). Limpia el contenido de todas las carpetas que hayamos generado dentro de la estructura de carpetas de nuestro buzón.
- "Spambox" (carpeta de SPAM). Esta carpeta será donde tengas el correo "basura".
- "All Email" significa que vaciará todos los emails sin excepción.
- "Older than X days" significa que eliminará los emails con X días de antigüedad. - Suspend (desactivar) o Unsuspend (activar) los emails marcados en la columna "8", y luego se indicará en la columna "5" el estado de cada cuenta.
- Delete: Borrar las cuentas seleccionadas.
Acceder al webmail de nuestro dominio
Pues bien, una vez hemos creado la cuenta de email, tenemos que saber cómo acceder a ella para leer nuestra nueva correspondencia virtual.
Para acceder a webmail, símplemente hay que escribir en la barra de direcciones del navegador:
http://midominio.com/correo
Y veremos una pantalla como esta:
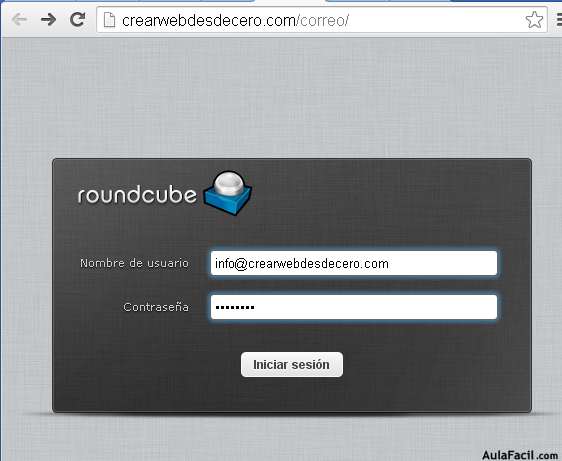
Para acceder al webmail escribimos el usuario que acabamos de crear junto con la contraseña que establecimos al crear la cuenta de email. Hacemos click en "Iniciar Sesión".

