Gestion de Cheques
En este tema vamos a ver todo lo referente a cheques y pagarés. Para acceder podemos ir tanto al menú de la izquierda como al menú superior.
Dentro de la opción Cheques podemos encontrar varios apartados:
- Gestión cheques: Los cheques y pagarés pueden ser generados directamente desde su tabla principal o de forma automática desde la gestión de vencimiento.
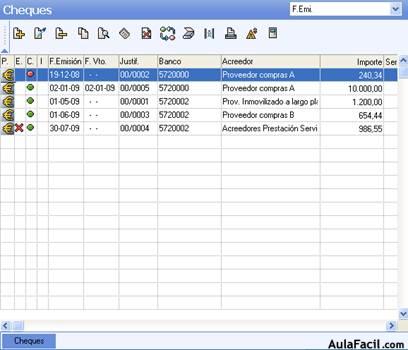
Aquí los campos más importantes son:
- Añadir cheque
 : cuando queremos añadir un cheque podemos elegir entre cheque o pagaré, este campo es excluyente.
: cuando queremos añadir un cheque podemos elegir entre cheque o pagaré, este campo es excluyente.
- Añadir cheque
En el campo Fecha emisión se pone la fecha en la que se crea el cheque. El programa muestra las que tiene el sistema. Al introducir la fecha, el programa nos ayudará a rellenar los datos del cheque introducido en la fecha.
El campo Fecha vencimiento indica la fecha en que vencerá el pagaré. Si no se selecciona pagaré, este campo quedará desactivado.
Cada cheque dispone de un número de justificante, que está compuesto por dos números: el primero se puede usar, por ejemplo, para hacer referencia al mes o al año; y el segundo indica el número de orden del cheque.
Documento es un campo alfanumérico de diez caracteres en el que se puede asignar alguna referencia del cheque o pagaré.
En el campo Banco se introduce el código de la subcuenta del banco a la que se le asigna el cheque.
Al introducir la subcuenta del banco, el programa muestra automáticamente el saldo de dicha subcuenta. Este campo es inalterable por el usuario.
El campo Acreedor muestra el código de la subcuenta del proveedor o del acreedor a la que se la signa el cheque.
En el campo Concepto se indica la descripción que aparecerá en la póliza donde se contabilice dicho chque o pagaré.
En el campo EUROS se muestra la cantidad en cifras que figurará en el cheque. Tras introducir la cifra, el programa lo muestra automáticamente escrito en caracteres, ahorrándole así trabaja extra al usuario.
El campo Serie/Nº siempre tendrá valor cero al momento de dar de alta el cheque. Posteriormente, se le asignará un número de serie.
Si se marca la casilla de Paso a contabilidad se indicará que registre el paso a contabilidad.
Si marcamos la casilla Cheque o pagaré anulado, el programa considerará el cheque como anulado, poniendo un aspa de color rojo en la columna correspondiente de la tabla de datos.

-
Localizar cheque
 : podemos localizar los cheques según los distintos datos introducidos al añadirlos. Además, se puede hacer una búsqueda por un importe sin necesidad de que coincida, en cuyo caso nos mostrará el importe inmediatamente superior.
: podemos localizar los cheques según los distintos datos introducidos al añadirlos. Además, se puede hacer una búsqueda por un importe sin necesidad de que coincida, en cuyo caso nos mostrará el importe inmediatamente superior. -
Consulta
 : se utiliza para búsquedas más específicas, donde se puede acotar aún más las condiciones de búsqueda.
: se utiliza para búsquedas más específicas, donde se puede acotar aún más las condiciones de búsqueda. -
Anulación/Validación
 : con esto podemos modificar el estado del cheque seleccionado. Si el cheque está anulado aparecerá en la tabla con una cruz roja.
: con esto podemos modificar el estado del cheque seleccionado. Si el cheque está anulado aparecerá en la tabla con una cruz roja. -
Impreso/No impreso
 : tras realizar la impresión de uno o varios cheques, el programa reflejará de forma automática el estado de dicho cheque con una i de color azul. Este botón permite cambiar de estado impreso a no impreso, y viceversa.
: tras realizar la impresión de uno o varios cheques, el programa reflejará de forma automática el estado de dicho cheque con una i de color azul. Este botón permite cambiar de estado impreso a no impreso, y viceversa.
-
Localizar cheque
- Emisión: esto se utilizará para la impresión de cheques y sus cartas asociadas.
Dispone de distintas operaciones de salida.
Se puede Agrupar cheques de un mismo proveedor, que supone la agrupación de los mismo en un solo cheque, pagaré o carta, con un máximo de quince documentos por agrupación.
Aquí el programa permite excluir del listado aquellos documentos que estén contabilizados, no contabilizados, que sean pagarés o cheques.
En Numeración de cheques, al marcar la casilla Al imprimir, nos permite enumerar los cheques desde un número determinado.
Pulsando ALTERNAR podemos seleccionar la impresora e imprimir los cheques.
Si marcamos la casilla Imprimir por Word, al ACEPTAR, el programa lanzará la plantilla de Word creada para la impresión. En ella aparecerán los datos del cheque (fecha, importe) y un breve texto que se podrá modificar según las necesidades. Si se ha introducido un banco de cheques, el programa imprimirá una carta por cada uno de ellos con los datos correspondientes.
Si marcamos Enviar por E-Mail, cuando pulsemos ACEPTAR, el programa mostrará una ventana desde la que podemos seleccionar los cheques que queremos enviar por e-mail.
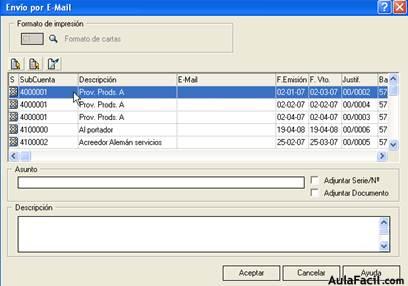
Para ello, disponemos de los siguientes botones:
-
Seleccionar
 : al acceder, se seleccionará o deseleccionará el registro sobre el que estemos situados.
: al acceder, se seleccionará o deseleccionará el registro sobre el que estemos situados. -
Seleccionar todos
 : seleccionará o deseleccionará todos los registros existentes en la tabla.
: seleccionará o deseleccionará todos los registros existentes en la tabla. -
Modificar
 : esta opción deja editable para su modificación las columnas de e-mail del registro sobre el que estemos situados.
: esta opción deja editable para su modificación las columnas de e-mail del registro sobre el que estemos situados.
Al hacer doble clic sobre la columna de E-Mail el programa muestra una nueva ventana donde se podrá introducir direcciones de correo electrónico separados por punto y coma ;.
También podemos marcar los campos Adjuntar serie/Nº y Adjuntar documento para visualizar esta información en el correo. Al ACEPTAR, se generarán los ficheros necesarios para cada documento.
- Paso a contabilidad: desde aquí podemos realizar de forma automática los asientos de los cheques que hayamos marcado desde la Gestión de cheques.
Una vez dentro, los campos que aparecen en Orden de paso permiten ordenar el paso a contabilidad por fecha de emisión, fecha de vencimiento o justificante.
Los rangos de fechas que aparece en Condiciones para el paso, serán los rangos en que se traspasará el cheque y/o pagaré a asientos contables, excluyendo aquellos que estén anulados o que su importe sea cero.
Respecto a Parámetro del paso, encontramos los siguientes campos:
- Establecer fecha de paso: permite introducir la fecha en la que se desea que se contabilicen los asientos.
- Respetar fechas de efectos: lo marcaremos para que cada asiento se realice con la misma fecha que su documento correspondiente. Nos da la posibilidad de efectuar las asientos de pagarés según la fecha de emisión introducida.
- Pasar número de cheque/pagaré al concepto: permite pasar el número de cheque o pagaré al concepto.
- Agrupar efectos de un mismo proveedor: permite agrupar los efectos de un mismo proveedor.
- Configuración de formatos: permite crear y personalizar tantos formatos de cheques, pagarés y cartas como queramos.
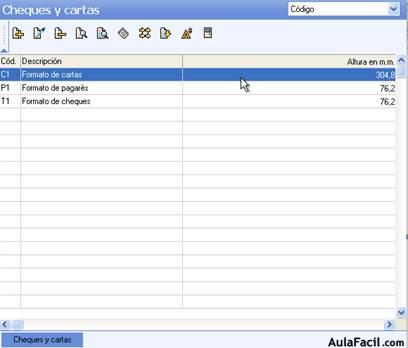
Para añadir un formato pulsamos el icono de añadir. Una vez dentro, en el campo Código colocaremos un código alfanumérico de dos dígitos para la creación de tantos formatos de cheques como bancos diferentes tengamos; en el campo Descripción colocaremos el nombre con el que queremos describir el código; y en el campo Alto documento pondremos la longitud en mm. del cheque o carta. La máxima recomendada de un cheque es 100 mm.
Los botones más importantes de la configuración de formatos son:
- Configuración visual
 : se accede a la configuración de los campos para su posterior impresión de los cheques. Se trata de un pequeño diseñador que nos permite configurar los campos que deseemos para adaptar los cheques a muestras necesidades. Podemos mover los campos de dentro, modificarlos, etc.
: se accede a la configuración de los campos para su posterior impresión de los cheques. Se trata de un pequeño diseñador que nos permite configurar los campos que deseemos para adaptar los cheques a muestras necesidades. Podemos mover los campos de dentro, modificarlos, etc. - Duplicar formato
 : aquí podemos duplicar los formatos existentes con el fin de personalizar. Se recomienda utilizarlo cuando se quiere realizar varias modificaciones sobre los formatos existentes.
: aquí podemos duplicar los formatos existentes con el fin de personalizar. Se recomienda utilizarlo cuando se quiere realizar varias modificaciones sobre los formatos existentes. - Partidas
 : se accede a la configuración de las partidas del formato activo. Una vez dentro, haciendo doble clic en uno de los Campos a imprimir, saldrá una nueva ventana en la que se podrá seleccionar el Campo a imprimirdesde el desplegable. Si seleccionamos en el desplegable Texto definido por el usuario, podremos escribir un texto libremente en lugar de elegir un campo definido. Dependiendo de lo que se introduzca, aparecerá en la ventana de Detalles de formato un punto rojo o un punto verde.
: se accede a la configuración de las partidas del formato activo. Una vez dentro, haciendo doble clic en uno de los Campos a imprimir, saldrá una nueva ventana en la que se podrá seleccionar el Campo a imprimirdesde el desplegable. Si seleccionamos en el desplegable Texto definido por el usuario, podremos escribir un texto libremente en lugar de elegir un campo definido. Dependiendo de lo que se introduzca, aparecerá en la ventana de Detalles de formato un punto rojo o un punto verde. - Hay que poner también unas Coordenadas en milímetros horizontales y verticales dentro del papel. También se puede elegir el Tipo de letra, Impresión en negrita y el Justificado.

