Gestion de Asientos
Para pasar asientos al libro Diario, accederemos al apartado Asientos del menú de la izquierda, y a continuación pulsaremos Gestión de asientos.
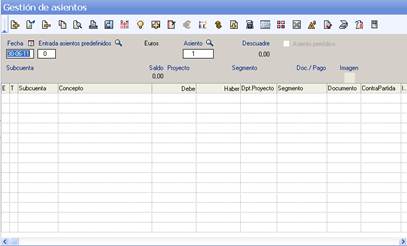
Una vez que hayamos accedido, pulsaremos el icono de Configurar entorno  , donde nos aparecerá una nueva ventana con una serie de opciones:
, donde nos aparecerá una nueva ventana con una serie de opciones:
- Cálculo de IVA automático: si activamos esta opción, el programa activará el cálculo automático del IVA de la partida que hayamos introducido anteriormente. Por este motivo, siempre es mejor empezar por la compra o la venta, es decir, por el importe de la Base Imponible.
- Cuadre automático por partida: el programa realizará un cuadre automático por el valor del descuadre que quede en cada movimiento de la introducción del asiento. Este valor lo podremos modificar en cualquier momento.
- Caja de edición con contrapartida: si activamos esta opción, la caja de introducción de asientos activará el campo Contrapartida para su uso.
- Edición de partidas en modo extendido: esto permite la visualización a través de una ventana. Si no lo marcamos, la introducción de asientos se hará desde la misma ventana.
- Número máximo de asientos en la sesión: es la cantidad de asientos que debemos introducir para que se efectúe el paso al Maestro.
Ahora vamos a pasar un asiento, por ejemplo, de venta de mercaderías. Pulso el icono de Añadir, y aparecerá la ventana de Agregar partida modo extendido. Rellenamos los campos Subcuenta, Concepto y Haber.
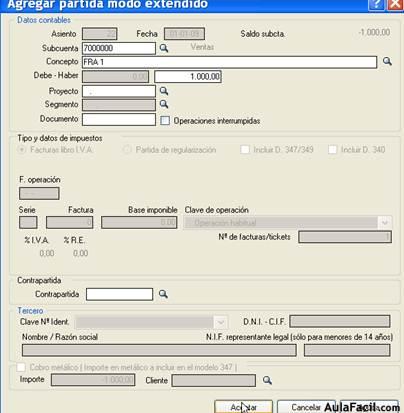
A continuación, en la siguiente ventana que nos aparece, ponemos el IVA, que se calculará de forma automática, ya que así fue configurado. Aquí rellenamos igualmente los datos Subcuenta, Concepto y Haber.
Además, en Tipo y datos de impuestos, si marcamos Facturas libro IVA, indicamos que es un asiento que hay que pasar al libro de IVA.
Si marcamos Partida de regularización, indicamos que es un asiento de regularización. Las opciones Incluir D. 347/349, Incluir D. 340, Impte. percib. trans. inmuebles, y Transmisión de bienes de inversión los activaremos cuando se cumplan, los que no se cumplan los dejaremos desactivados.
F. operación indica la fecha del documento, que no siempre coincidirá con la fecha contable.
En el desplegable de Clave de operación, seleccionamos Operación habitual.
La Contrapartida será, en este caso, 430 (Clientes).
Una vez completado, pulsamos ACEPTAR.
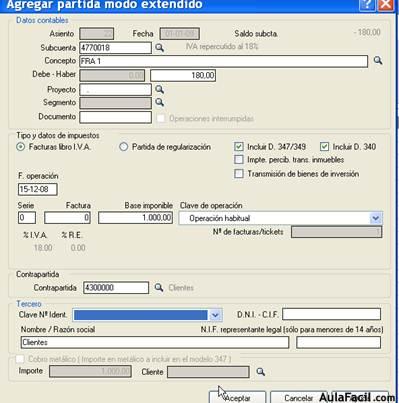
Como hemos marcado Cuadre asiento, por defecto saldrá el cliente con la suma de la Base más el IVA, y pulsamos ACEPTAR.
Una vez realizado el asiento, le podemos añadir un vencimiento, por ejemplo, cobrarlo dentro de 30 días. Lo añadimos pulsando el icono de Añadir. Siempre colocaremos el cursos en la cuenta de Cliente o Proveedor, porque al añadir el vencimiento sale directamente. Como es dentro de 30 días pondremos como fecha de vencimiento el 30-01-09.

Si queremos, podemos poner algún documento que podemos buscar con el icono  . Como no lo tenemos a 30 días, lo añadimos con el icono de Añadir y lo dejamos seleccionado.
. Como no lo tenemos a 30 días, lo añadimos con el icono de Añadir y lo dejamos seleccionado.
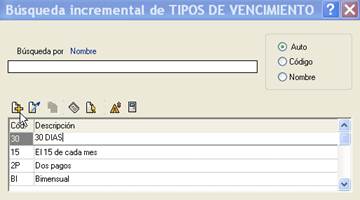
Por último, en Nº Remesa colocamos doce caracteres alfanuméricos que recoge el número de la remesa a la que pertenece el vencimiento, siempre que esté ya regresado.
Una vez completado todo, ACEPTAR y grabamos el asiento con el icono  (Grabar asiento).
(Grabar asiento).
Ahora vamos a ver otros iconos importantes de la fila de arriba:
-
Eliminar partida
 : sólo elimina una línea del asiento que todavía no está registrado.
: sólo elimina una línea del asiento que todavía no está registrado. -
Casación
 : por ejemplo, cuando queremos relacionar una factura con su cobro.
: por ejemplo, cuando queremos relacionar una factura con su cobro. -
Añadir inventario
 : se utiliza cuando compramos elementos del inmovilizado.
: se utiliza cuando compramos elementos del inmovilizado. -
Papelera
 : borra un asiento que todavía no se haya grabado.
: borra un asiento que todavía no se haya grabado. -
Sesión
 : muestra una pantalla donde podemos ver los asientos de la sesión. Aparecerán todos los apuntes que se hayan hecho antes de actualizar al fichero Maestro.
: muestra una pantalla donde podemos ver los asientos de la sesión. Aparecerán todos los apuntes que se hayan hecho antes de actualizar al fichero Maestro. -
Eliminar asientos
 : elimina asientos grabados.
: elimina asientos grabados. -
Comentarios de los asientos
 : para introducir algún comentario
: para introducir algún comentario -
Gestión documental
 : si queremos escanear la factura y asociarla al asiento.
: si queremos escanear la factura y asociarla al asiento. -
Ayuda de predefinidos
 : ayuda a saber qué cuentas intervienen en un asiento.
: ayuda a saber qué cuentas intervienen en un asiento. -
Salir
 : para salir de la gestión de asientos.
: para salir de la gestión de asientos.
Ejercicio 3
Realizar el siguiente asiento:
1.000 Compra Mercaderías (600.0)
180 IVA soportado (472.18) a PRT (400.1) 1.180
Fecha: 01-07-2011
Concepto: PRT 12
Vencimiento: 15 días
Solución
Desde la ventana de Gestión de asientos, pulsamos Añadir partida para añadir la partida de Compra de Mercaderías, y rellenamos los campos Subcuenta (600.000), Concepto (PRT 12) y Debe (1.000):
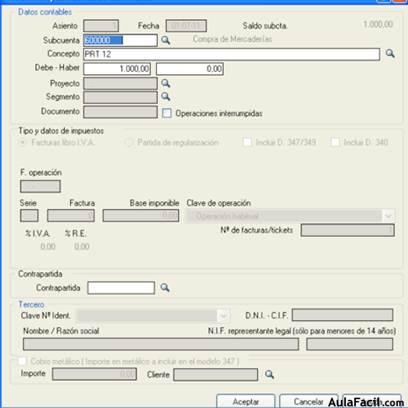
A continuación añadimos la partida de IVA soportado, aquí además hay que rellenar el campo Contrapartida, que será la de PRT.
Hacemos lo mismo para añadir la partida de PRT, aquí aparecerán todos los campos completados por defecto, y sólo habrá que pulsar ACEPTAR.
Por último, hay que añadir un vencimiento. Pulsamos en el icono Añadir vencimiento y ponemos la fecha de vencimiento (15-07-11), añadimos el Tipo de documento como explicamos anteriormente, lo seleccionamos, y ACEPTAR.

Una vez se haya añadido todo, grabamos el asiento (icono Grabar asiento).
