Trabajando con Cuadros de Texto
Los cuadros de texto son autoformas especialmente creadas para contener texto, pero que al estar ya preconfiguradas para esto nos facilitan la creación de diagramas, gráficos, cuadros resumen, etc. a los que necesitamos agregar texto.
Los cuadros de texto nos pueden ayudar también a colocar información flotante o complementaria al documento que estamos elaborando. Por ejemplo colocar recuadros con una frase sobresaliente del texto o que alguna persona citada haya dicho.
Estos al ser una autoforma también pueden aplicárseles todas las características vistas de las lecciones 15 a la 21.
Veamos ahora como insertar un cuadro de texto:
- Nos vamos al menú INSERTAR y elegimos la opción CUADRO DE TEXTO. También podemos encontrar los cuadros de texto en la barra de herramientas DIBUJO, y el botón CUADRO DE TEXTO.
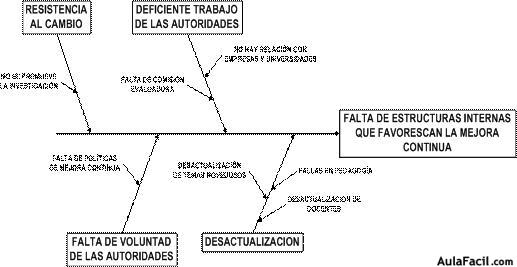
- Al hacer esto el puntero del Mouse cambiara su apariencia a una cruz de líneas delgadas. Aquí podremos dibujar nuestro cuadro de texto haciendo clic desde una esquina hasta la opuesta para determinar el tamaño que deseamos de nuestro cuadro de texto.
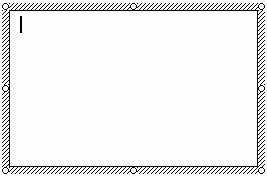
- Al terminar de dibujar el cuadro de texto, automáticamente se colocará en su interior el punto de inserción, listo para que iniciemos la introducción de texto dentro del cuadro.
Como decíamos al inicio de la lección un cuadro de texto nos puede servir para crear diagramas y gráficos que necesiten contener texto para hacerlos mas explícitos y claros. Estos los podemos combinar con otras autoformas u otras imágenes para crear lo que necesitamos. Veamos ahora algunas ideas.
Cuadros Sinópticos:
Para crear un cuadro sinóptico insertamos la cantidad de cuadros de texto que necesitemos para contener el texto que debemos escribir

Insertamos ahora algunas llaves o algunos elementos que nos permitan unir y crear un mejor visualización de la información presentada y acomodamos de una mejor manera los cuadros de texto. El resultado será.

Para evitar que los cuadros de texto o las autoformas o imágenes utilizadas en nuestros diagramas se muevan o desordenes, causando que prácticamente estos diagramas se destrullan, podemos utilizar otra herramienta de Word. La cual consiste en AGRUPAR o unir como si fuera una sola imagen todos los elementos que lo componen.
Para AGRUPAR varias imágenes:
- seleccionamos todos los elementos. Para ello podemos utilizar la herramienta SELECCIÓN DE OBJETOS, de la barra de herramientas DIBUJO. Con esta herramienta podremos arrastrar el Mouse sobre todos los elementos que deseamos agrupar o seleccionar.

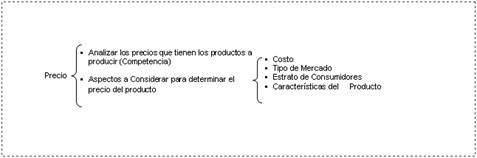
- posteriormente hacemos un clic derecho sobre cualquiera de los elementos, y el menú contextual desplegado seleccionamos AGRUPAR.

El resultado será una imagen que ya no se desordenará, ya que los distinto elementos mantendrán su posición con respecto a los demás aunque lo cambiemos de ubicación dentro del documento.
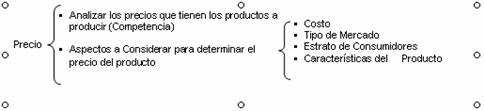
Diagramas de Flujo o Flujogramas.
Estos diagramas nos sirven para modelar o representar un proceso o el flujo de información, de proceso o transformación que una materia prima o la información debe pasar. Estos están compuestos por varias autoformas distintas y siempre llevan un texto que representa el número de operación y un resumen en lo que cada una consiste.
Crearlos debemos insertar las autoformas necesarias y el texto necesario ya sea dentro de ellas o en cuadros de texto separadas, y luego unirlos a través de líneas
Veamos algunos ejemplos:
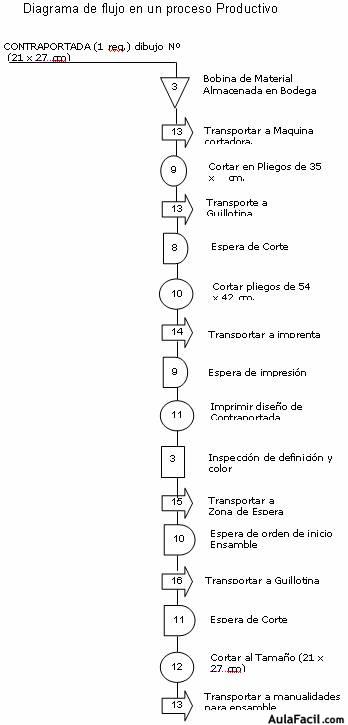
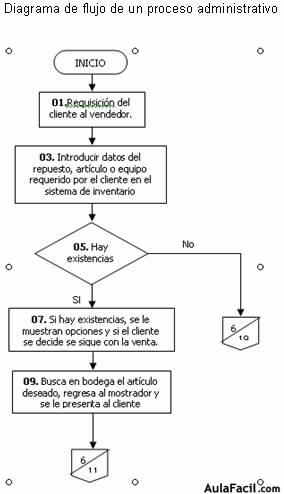
Otros ejemplos de diagramas que podemos crear son:
Gráficos de Caja Negra.
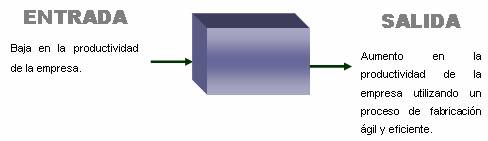
Diagramas Causa Efecto
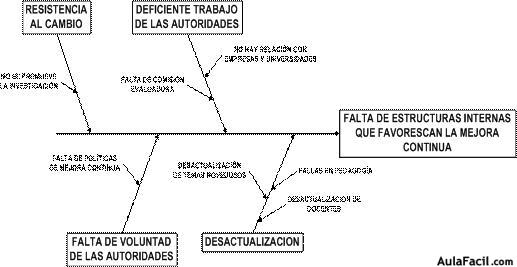
Estos son algunos ejemplos de diagramas que podemos construir combinando autoformas, e imágenes. Sin embargo todo dependerá de nuestra creatividad para crear los gráficos y diagramas que necesitamos para nuestros documentos.
